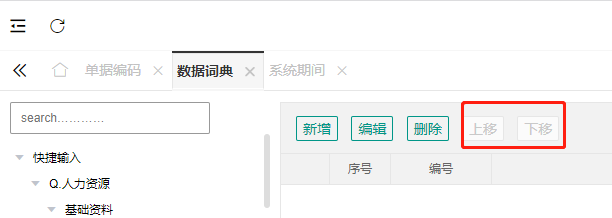一、使用说明
系统在使用前,需要对系统进行基础数据的设置首先在系统的后台管理中,给该系统的用户进行授权(建议基础资料的操作权限只给某个人),如对人事基础资料与系统资料进行授权,具体的授权参考权限管理模块
1.1、设置系统的组织架构
【路径】基础资料->人事基础资料->部门管理。
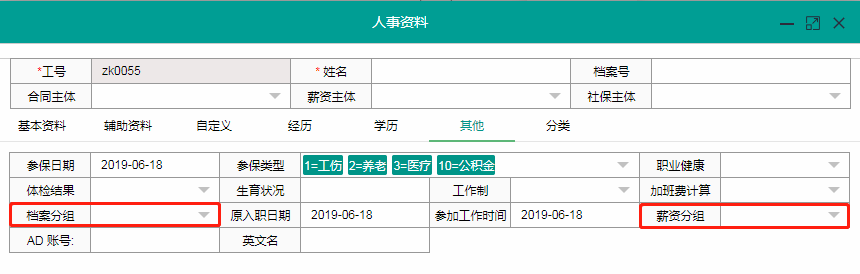
在部门管理中进行组织架构的设置,具体的设置方式参考3.2.1部门管理中的新增;部门管理中的参数设置参考3.1.4系统参数下的部门管理参数
1.2、人事档案的基础信息设置
1.2.1、设置人事档案工号的生成方式
参考 3.1.1单据编码
1.2.2、先设置人事档案中要用的所有下拉框
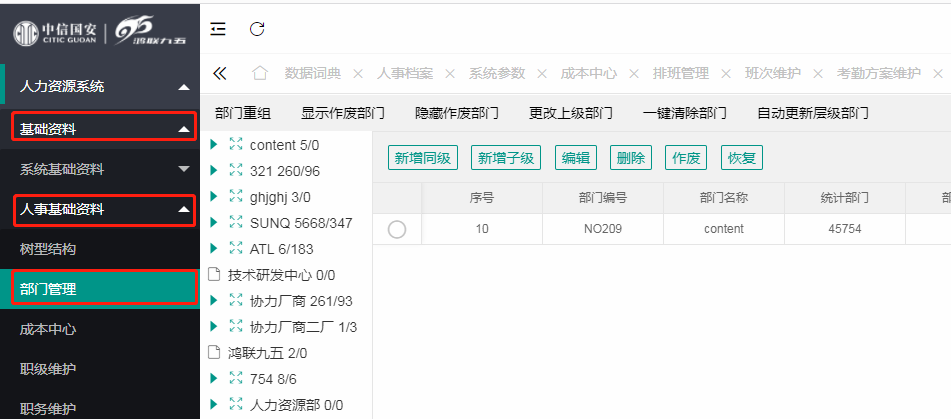
图1
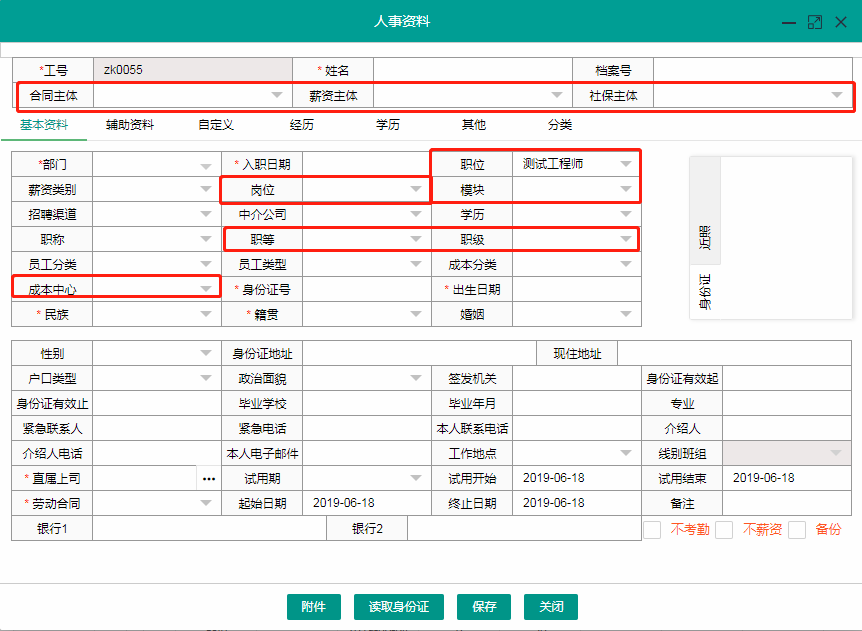
图2
上述图1、图2中红色框圈起来的下来框分别在对应的模块下进行设置,具体位置如下(具体的设置方式请参考 3.2人事基础资料下对应模块的新增):
- 1、合同主体、社保主体、薪资主体:基础资料->系统基础资料->企业基础资料
- 2、职等、职级:基础资料->人事基础资料->职级维护
- 3、职位、模块:基础资料->人事基础资料->职位维护
- 4、岗位:基础资料->人事基础资料->岗位编制
- 5、成本中心:基础资料->人事基础资料->成本中心
- 6、薪资分组:薪资管理->薪资分组
- 7、档案归属职场:基础资料->人事基础资料-> 员工分组
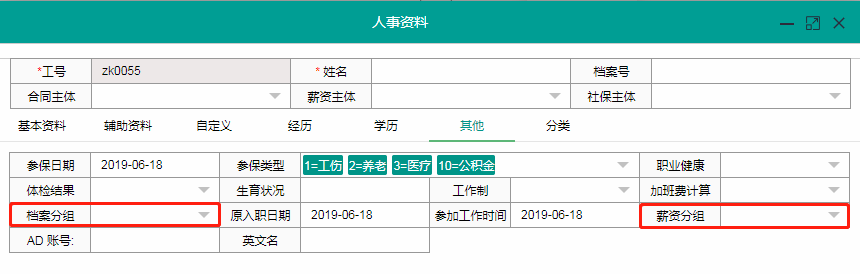
图3
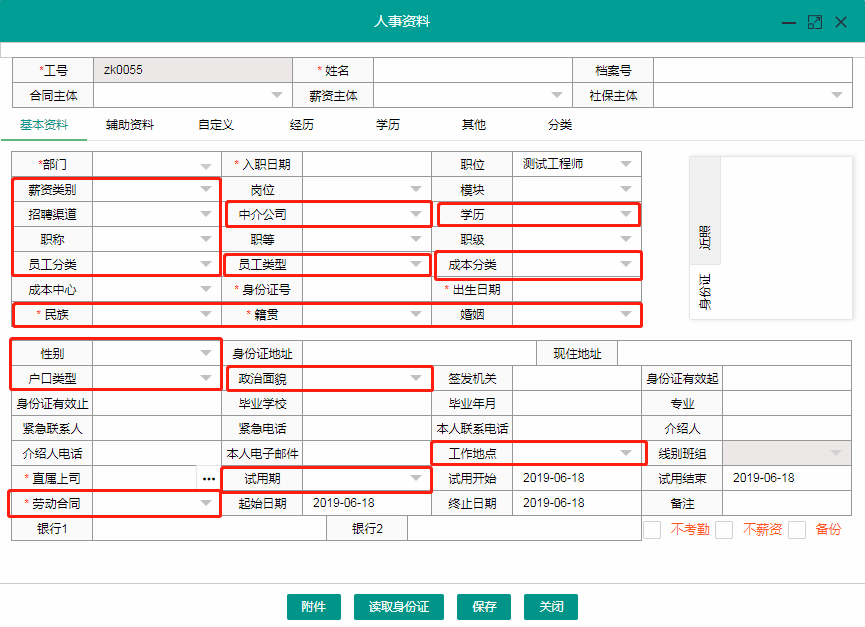
图4
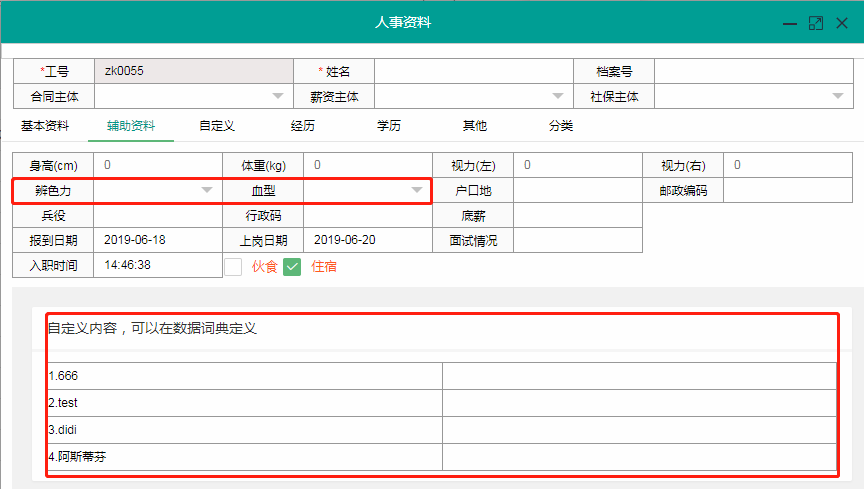
图5
【说明】双击自定义页面下的字段,可以更改字段的名称(所有的自定义字段只有在该模块进行编辑时可以进行修改)
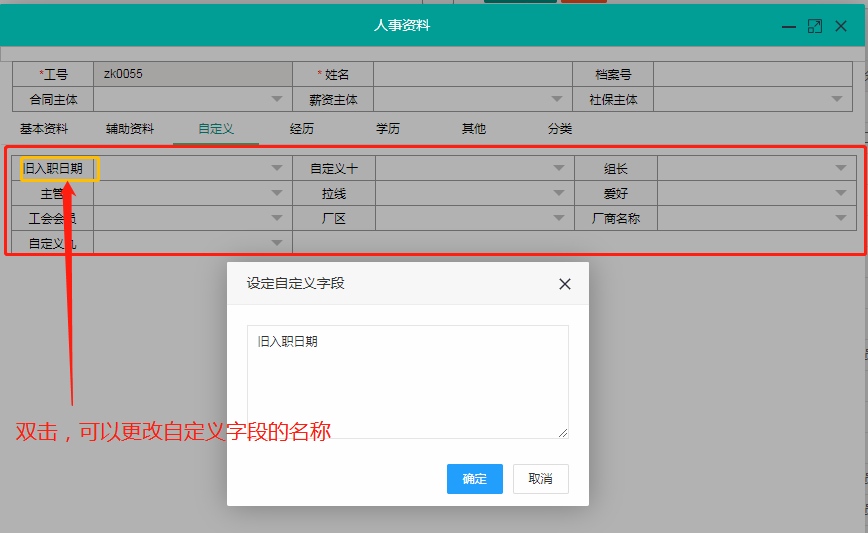
图6
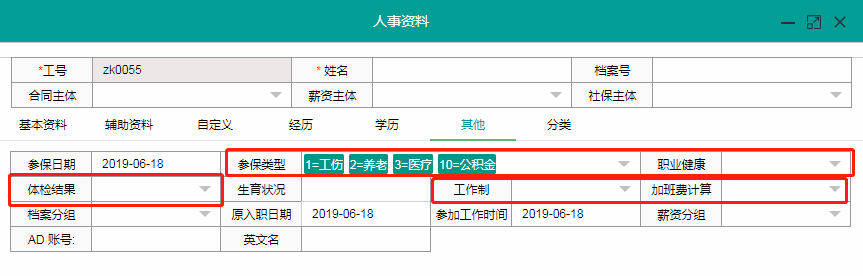
图7
图3—图7中红色框圈起来的下拉框,需要在数据词典中进行设置(基础资料->系统基础资料->数据词典),具体在数据词典中的对应位置参考 3.1.2数据词典下人事档案的数据词典
1.2.2、设置人事档案中的系统参数
人事档案系统参数的位置:基础资料->系统基础资料->系统参数->人事系统
-
1、设置人事档案的必输项,选择系统参数人事系统下的人事档案_必输项,进行必输项的设置
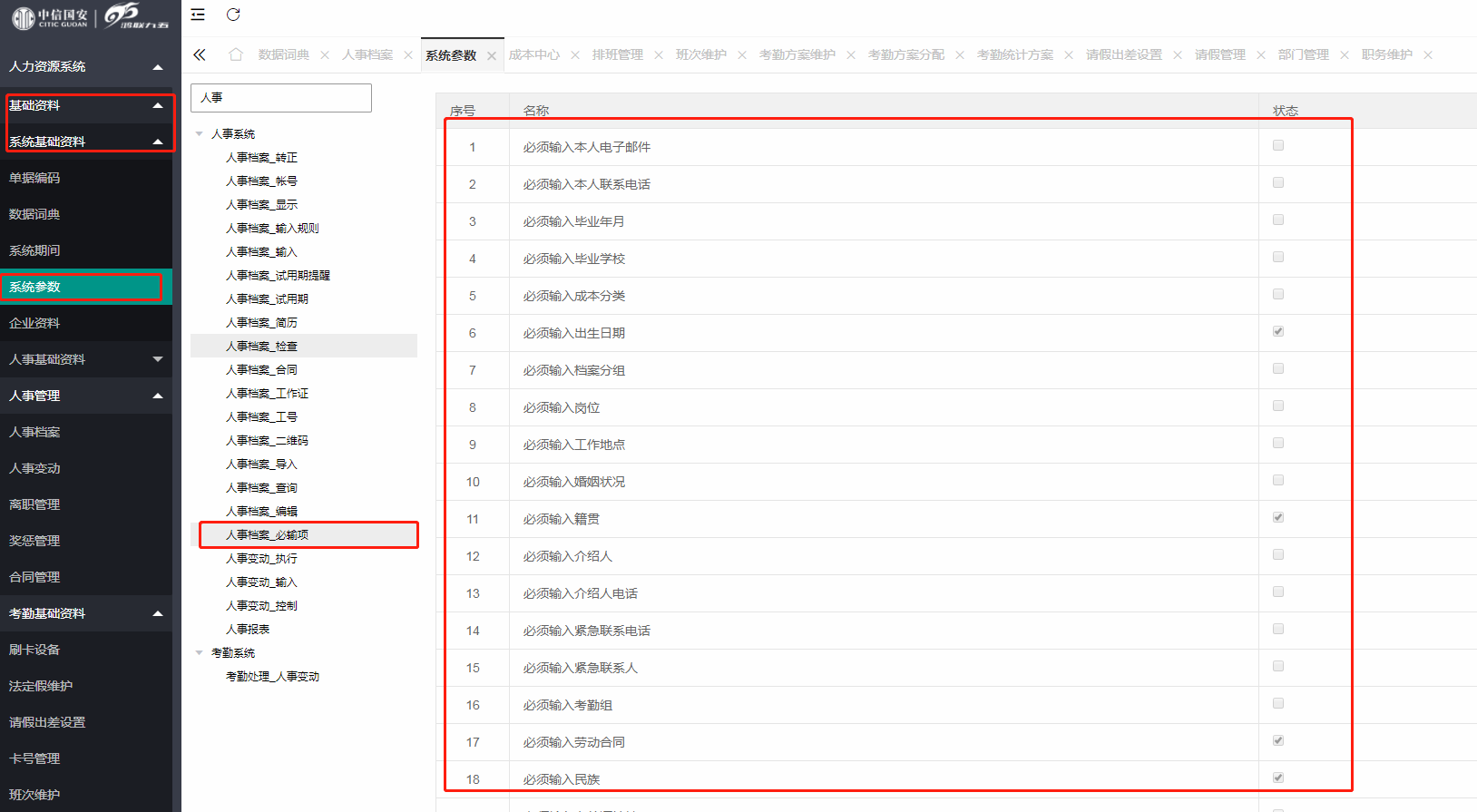
-
2、设置人事档案工号的生成方式
选择系统参数人事系统下的人事档案_工号,对用红色框圈起来的两个系统参数进行设置:
(1)员工工号是否可以修改;
(2)员工工号的生成方式:手动输入、自动填写(输入前:指在进入新增页面就会自动填写;输入后:指保存成功后生成);
(3)工号生成规则只有手工收入和显示最大流水号有效
工号的生成格式参考3.1.1单据编码
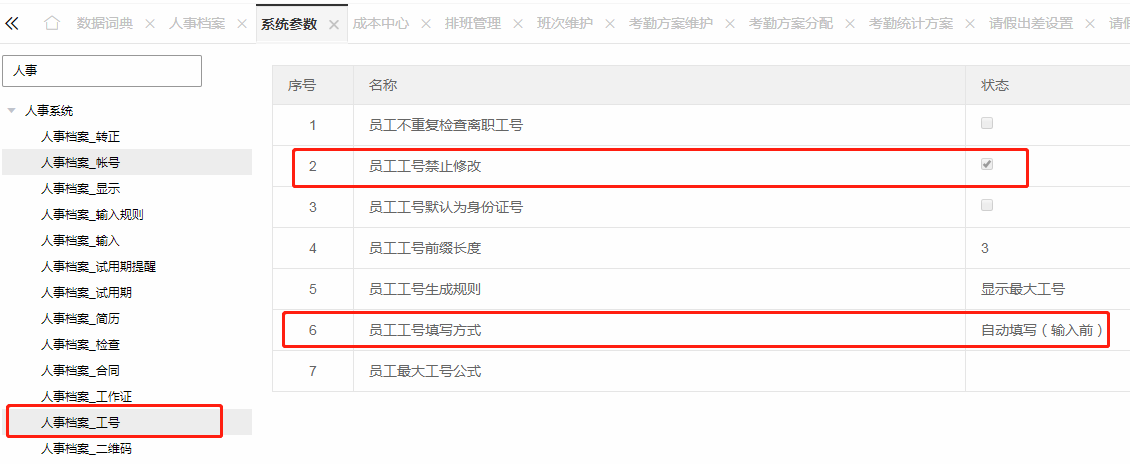
其余的系统参数的设置如:编辑时身份证信息是否能修改、试用期默认时间、合同默认期限、以及银行账号验证等参考3.1.3.4系统参数中人事档案的参数
1.3、人事变动的基础信息设置
1.3.1、先设置人事变动中要用的所有下拉框
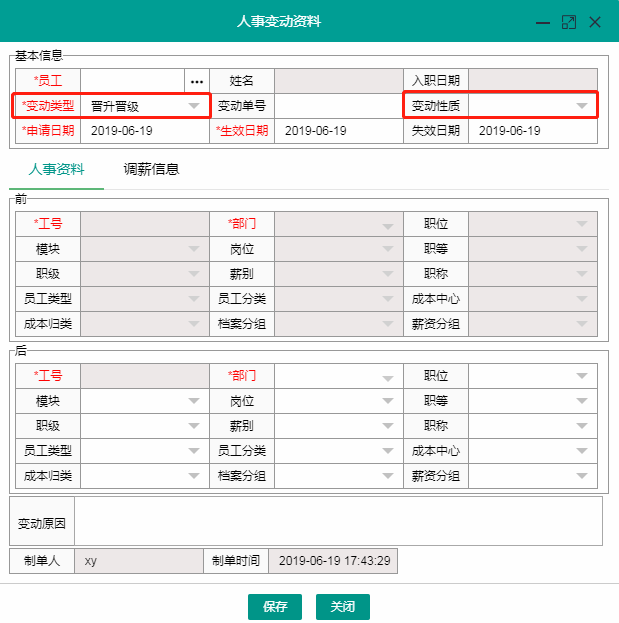
上图红色框圈起来的下拉框,需要在数据词典中进行设置(基础资料->系统基础资料->数据词典),具体在数据词典中的对应位置参考 3.1.2数据词典下人事变动的数据词典
1.3.2、设置人事变动中的系统参数
【位置】:基础资料->系统基础资料->系统参数->人事系统(以人事变动开头)
参数的作用和设置方式参考 3.1.4系统参数下的人事变动参数
1.4、离职管理的基础信息设置
1.4.1、先设置离职管理中要用的所有下拉框
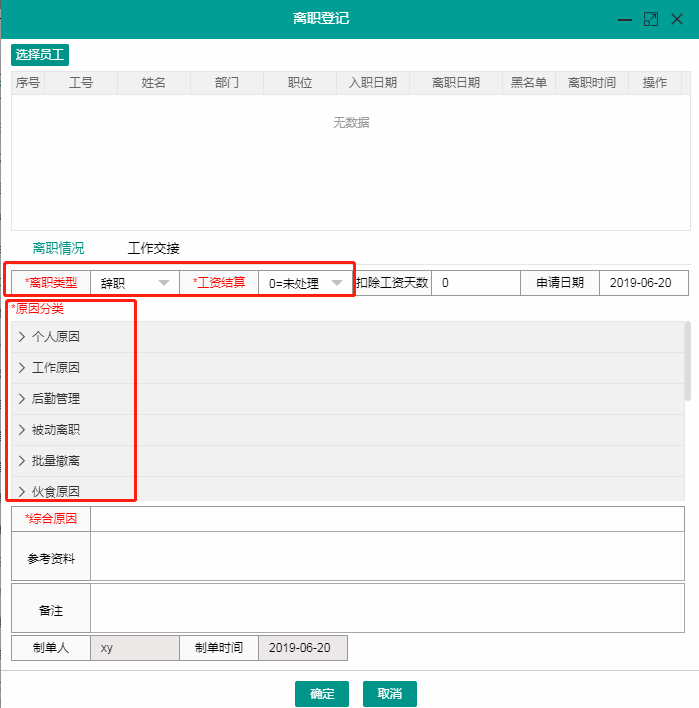
图1
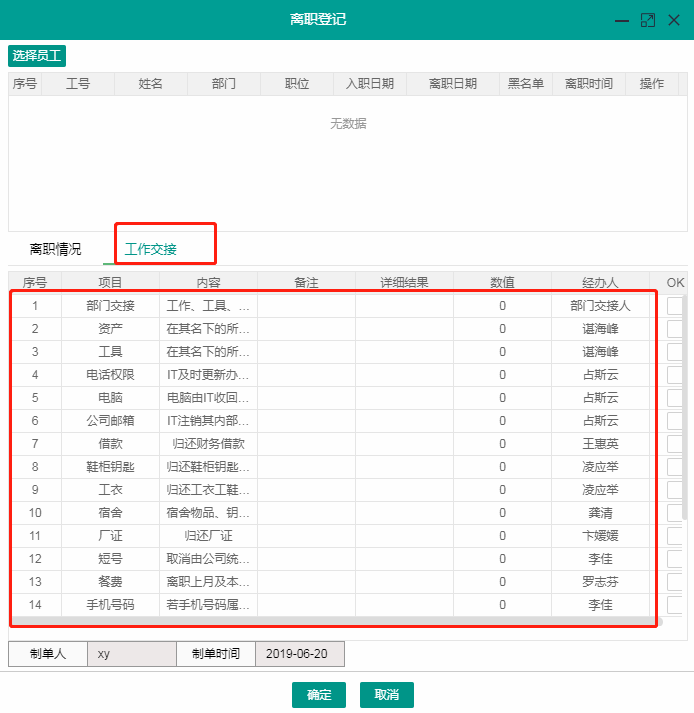
图2
上图红色框圈起来的下拉框,需要在数据词典中进行设置(基础资料->系统基础资料->数据词典),具体在数据词典中的对应位置参考3.1.2数据词典下离职管理的数据词典
【说明】原因分类——人事管理(离职原因分类),点击“新增”,弹出新增框,先设置词典的名称,然后点击取值后面的“...”

图3
弹出离职原因维护,这些对应原因分类中的小点,如下图5所示
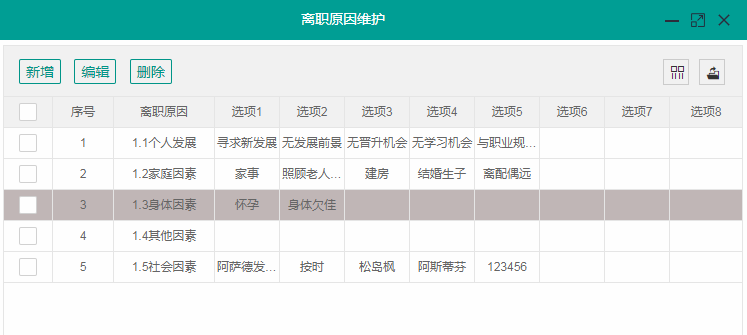
图4
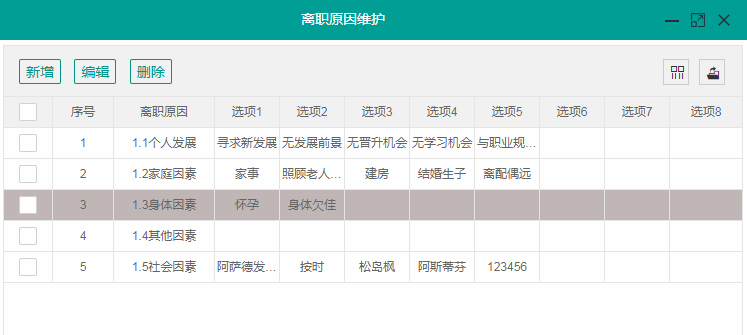
图5
1.4.2、设置人事变动中的系统参数
【位置】:基础资料->系统基础资料->系统参数->人事系统(以离职管理开头),参数的作用和设置方式参考3.1.4系统参数下的离职管理
1.5、奖惩管理的基础信息设置
1.5.1、先设置奖惩管理中要用的所有下拉框
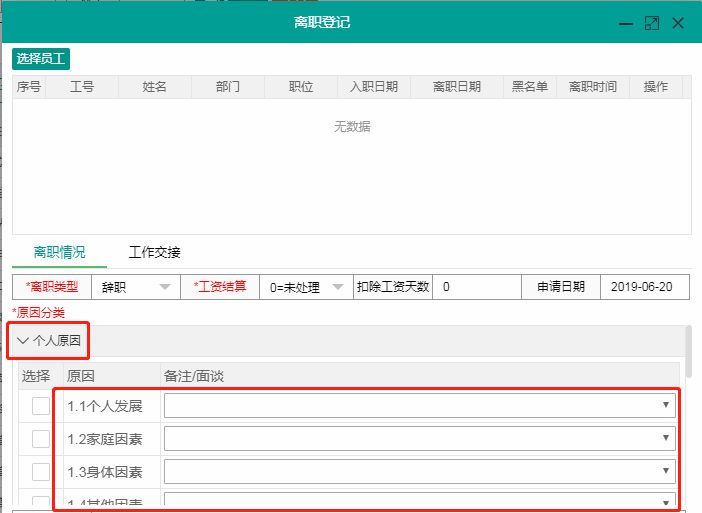
上图红色框圈起来的下拉框,需要在数据词典中进行设置(基础资料->系统基础资料->数据词典),具体在数据词典中的对应位置参考3.1.2数据词典下奖惩管理的数据词典
1.6、合同管理的基础信息设置
1.6.1、设置合同管理的系统参数
【位置】:基础资料->系统基础资料->系统参数->人事系统(合同管理开头)合同管理_维护
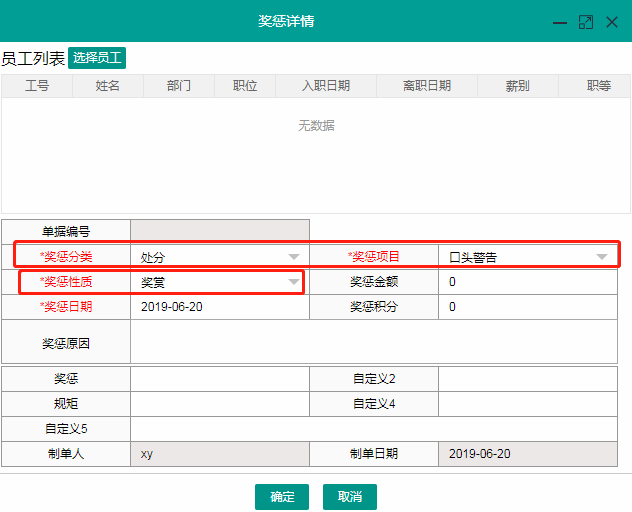
- 1、劳动合同关联到人事档案的合同起止日期
勾选,新加的合同签订日期会同步到人事档案中的合同签订日期(前提是新增的合同期限不在人事档案中已有的合同期限内) - 2、劳动合同输入时自动签订
勾选,在新建合同完成后,该合同自动进入已签状态,否则,该合同是等发布状态
二、人事管理
2.1、人事档案
2.1.1、新增人事档案
【路径】人力资源系统->人事管理->人事档案
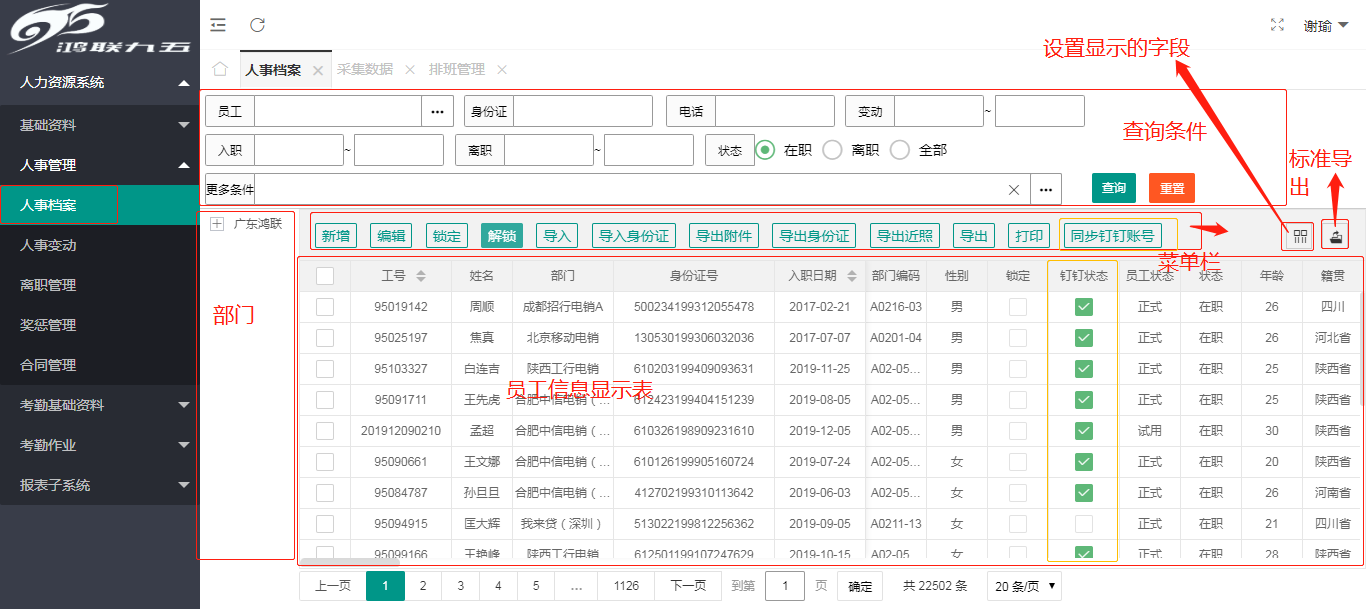
备注:上图员工信息显示框中的钉钉状态,勾选表示该员工存在钉钉账号,不表示同步的是最新的手机号(因为存在员工中途更换手机号)
点击菜单栏的“增加”按钮,弹出人事资料的录入框,如下图所示
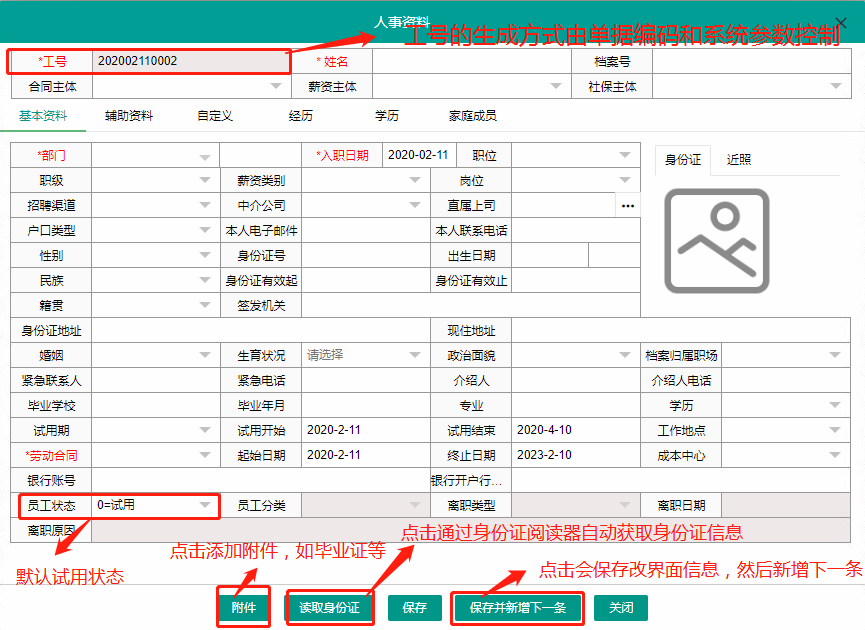
- 【说明】工号:它的设置参考系统基础资料3.1.1单据编码;工号的输入方式:手动输入、自动输入,具体设置参考3.1.4系统参数
- 人事资料的必输项可以在系统参数里边设置,具体参考3.1.4、系统参数
- 银行支行:该字段名称在编辑时可以进行修改,默认是开户银行,也可以是银行账号;该字段改为银行账号,不进行银行账号验证。
- 读取身份证:能够自动填写身份证上的信息。
- 附件:点击能够添加附件,附件的名称可以去对应的单据编码设置(新增时填写完必填项才能添加附件)
- 职位:指岗位的统称,如:主管
- 岗位:指某个类型的主管,如:生产主管
- 员工工类型:如直接员工,间接员工,指工厂里边是否能产生直接价值的员工
- 员工分类:是指用工性质,如正式工、实习工、兼职等
- 员工状态:试用和正式,新增的员工默认为试用,当需要转正时,在人事变动中进行转正后,该状态会自动变为转正;第二次入职的员工,不需要试用期,则在人事档案新增时,员工状态直接选择正式。
1、上传附件:
点击附件,进入附件管理界面,点击上传
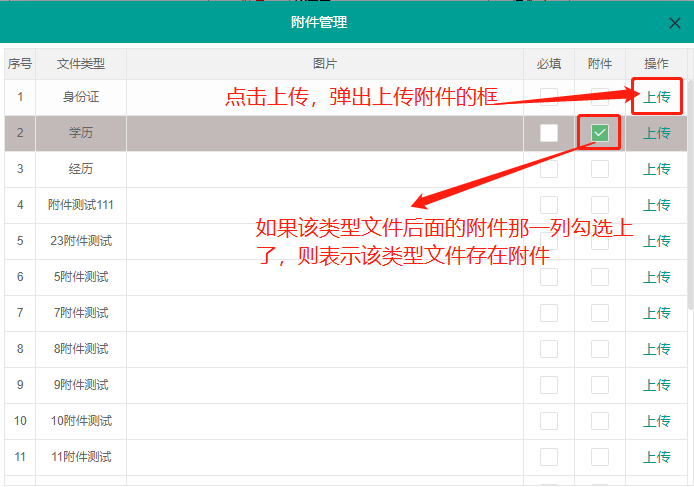
进入添加附件界面,选择本地文件或者点击拍摄,然后点击上传,上传之前也可以对文件进行预览,上传错误的文件也能进行删除
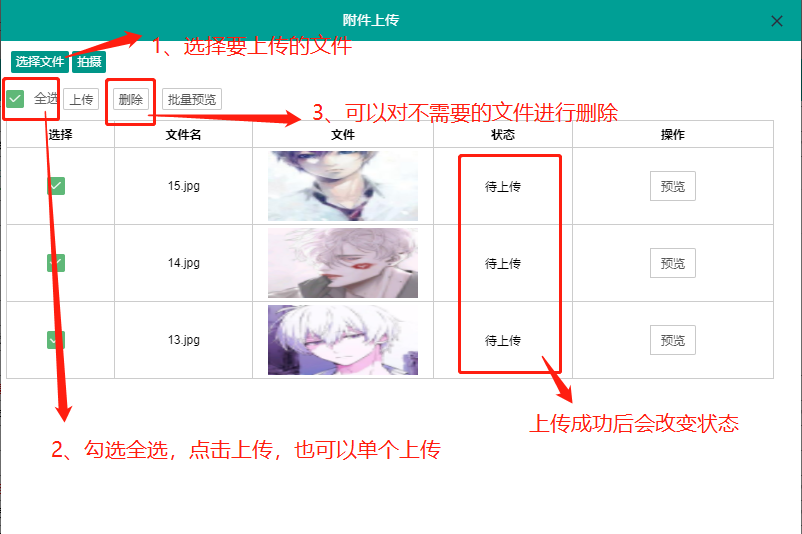
点击拍摄,弹出拍摄界面
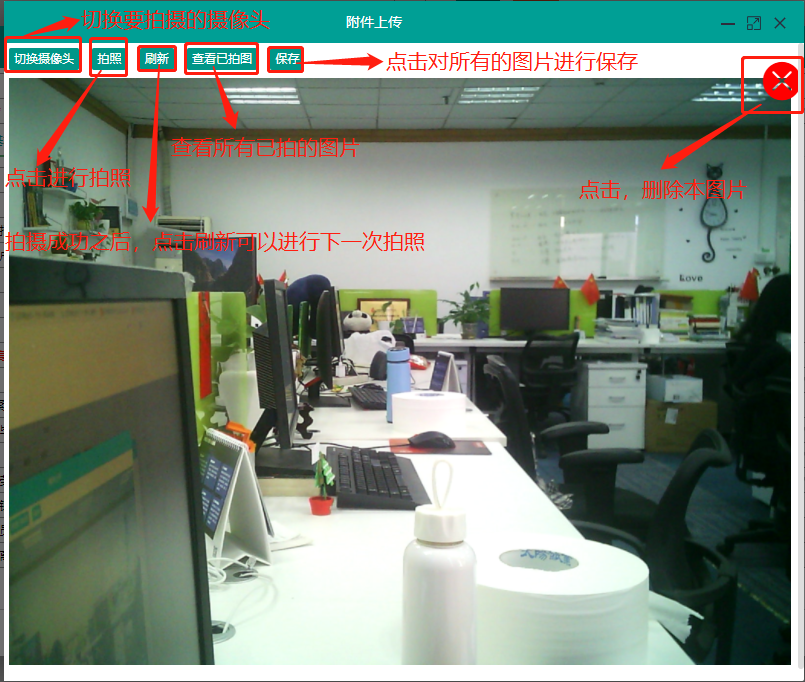
拍摄好的保存界面如下
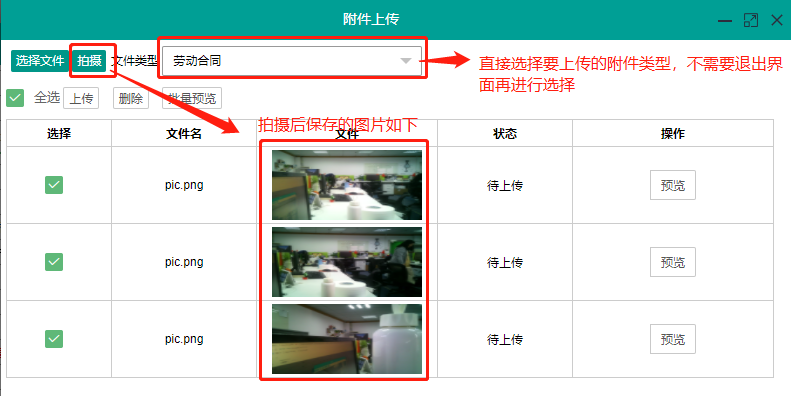
2、人事档案的头像由两种:身份证(直接刷身份证刷上去的)和近照
近照的上传方式如下图所示
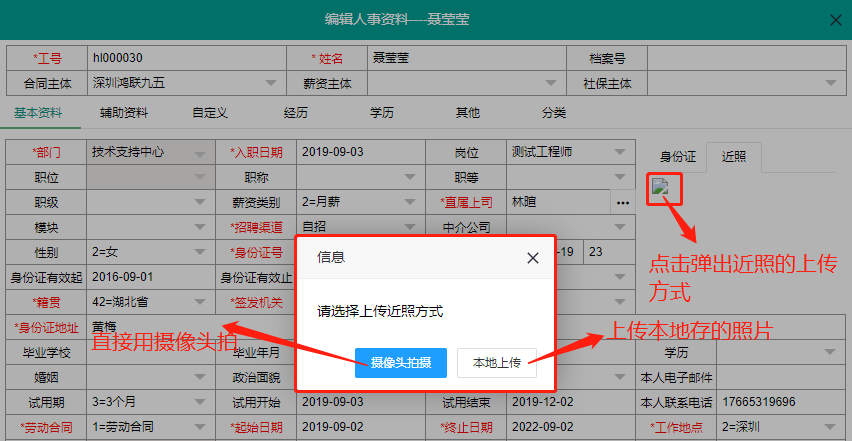
点击本地上传,弹出上传框,选择文件,点击保存
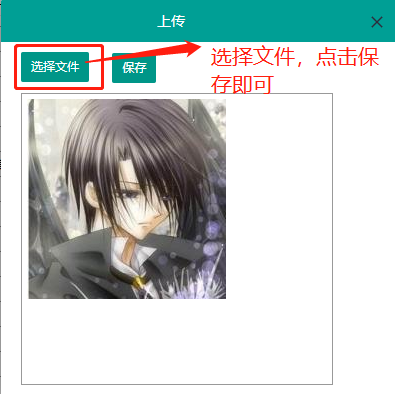
3、添加辅助信息和其它信息
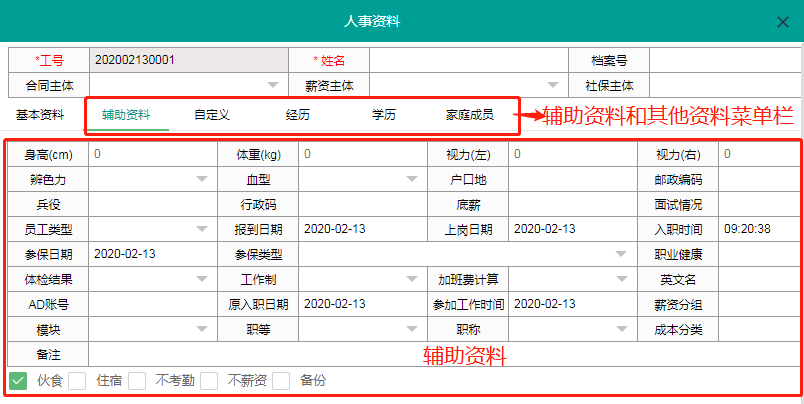
【备注】自定义菜单下的自定义内容在数据词典中进行添加
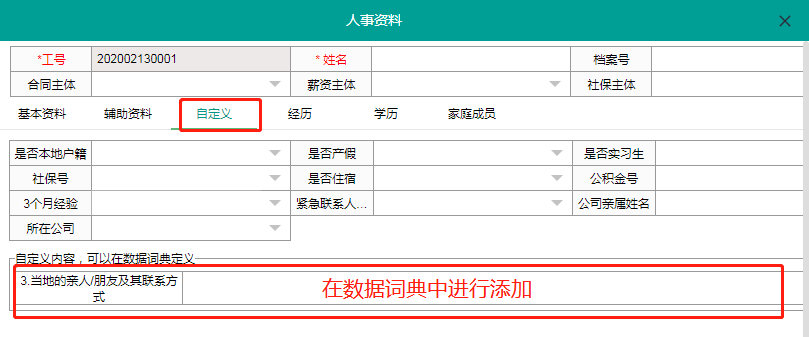
2.1.2、锁定与解锁
锁定:先选择要锁定的员工,点击锁定,锁定后的员工不能进行编辑;锁定状态下,锁定列下的框是选中状态
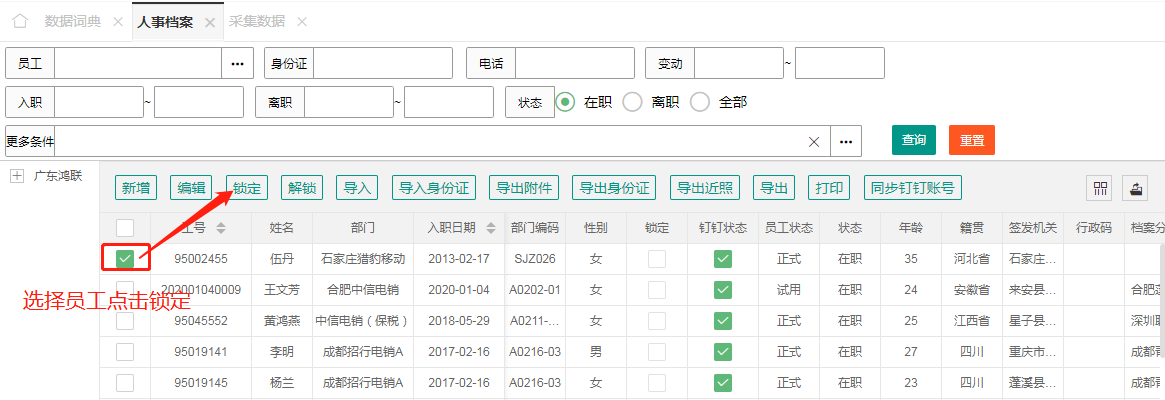
解锁:选择锁定的员工,点击“解锁”,员工解锁后可以进行编辑
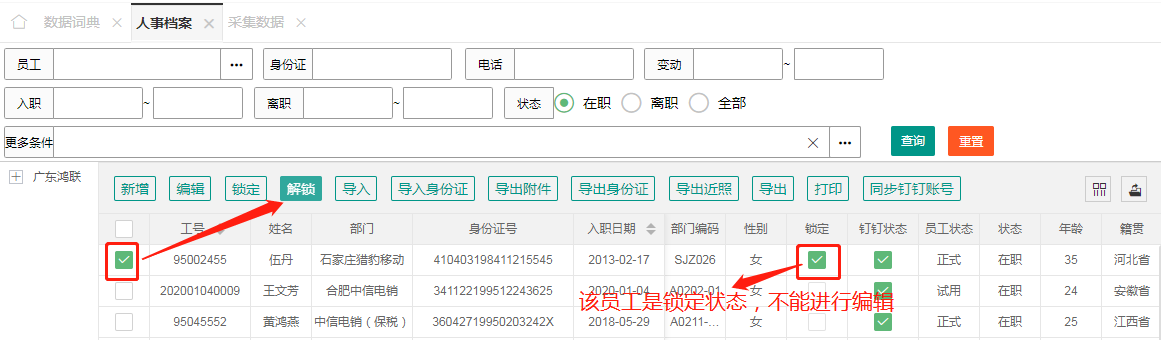
2.1.3、修改人事档案信息
对已锁定的员工进行解锁或者选择未锁定的员工,点击编辑,进入修改页面,页面中的灰色框表示不能修改。(哪些字段编辑时不能修改在人事档案的系统参数中进行设置)修改完后点击,保存即可
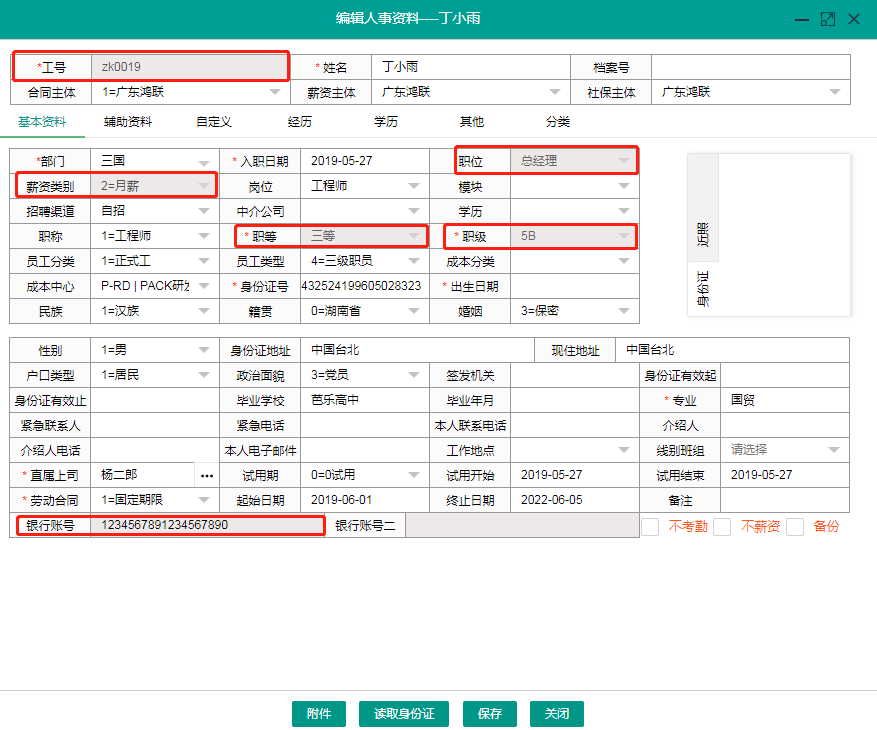
隐藏或显示员工信息的字段,点击信息显示框右上角的第二个图标(勾选即显示,取消即隐藏)以及导出人事档案信息。
下图的导出是标准导出(默认导出页面上的所有数据,有条件的导出按条件查出的数据)
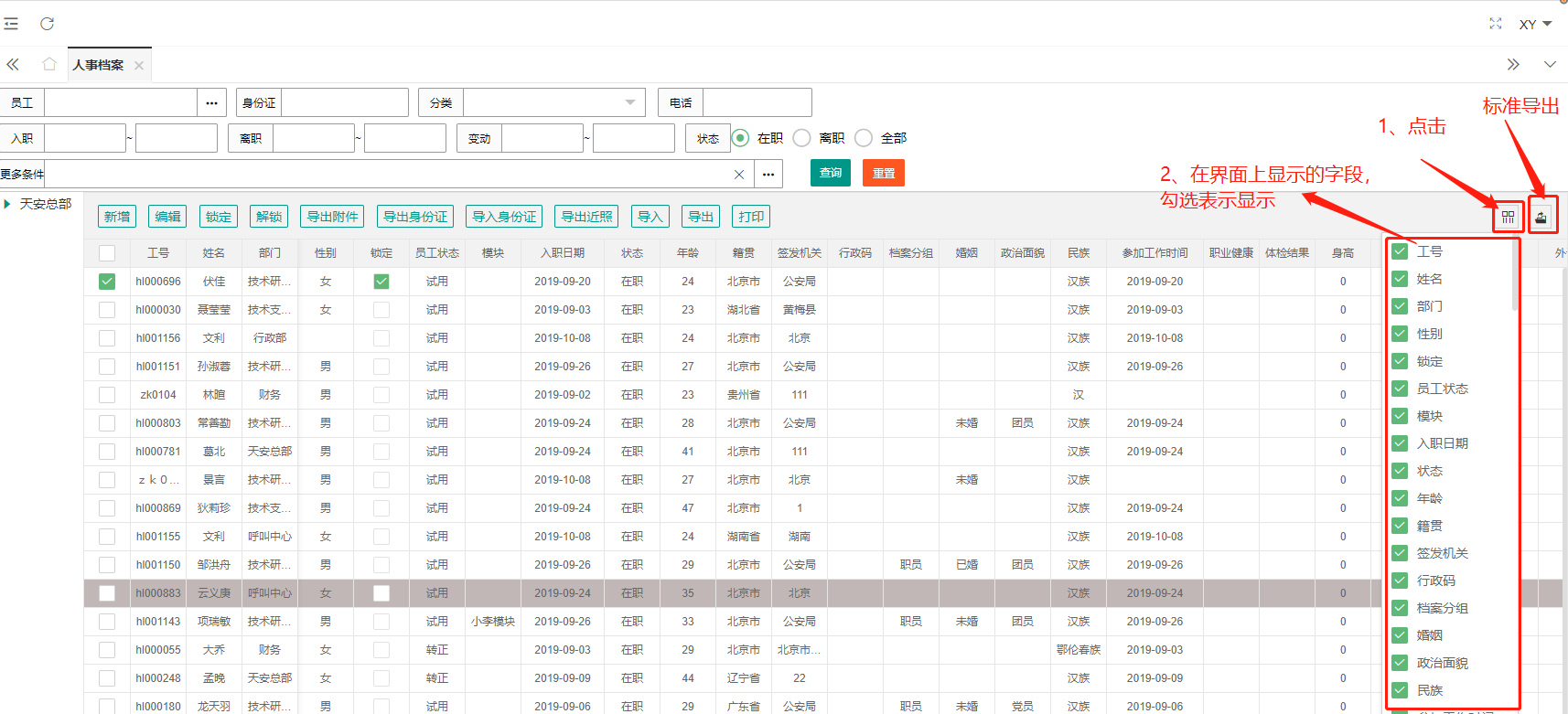
2.1.4、查询人事档案信息
查询条件填写区(查询时记得选择查询员工的状态,不确定时选择全部)
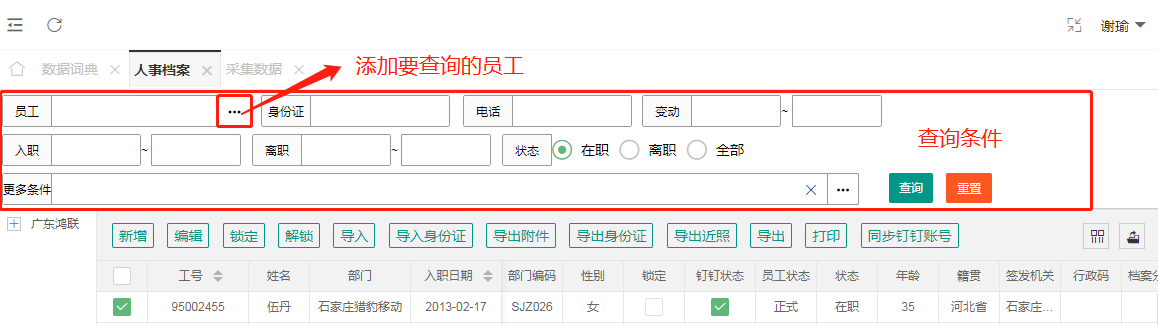
点击员工后的省略号,可以选择要查询的员工,勾选后点击确定即可
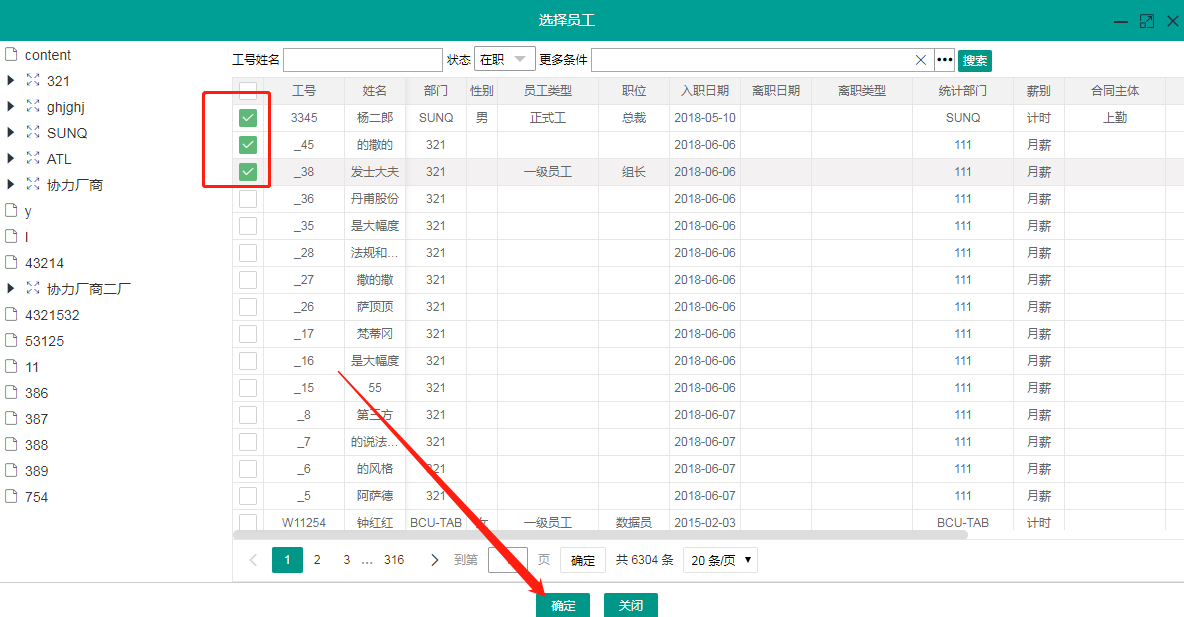
还可以选择更多条件后的省略号,进行多条件查询(有基本信息、高级信息、日期)
高级信息(如:身份证号等)
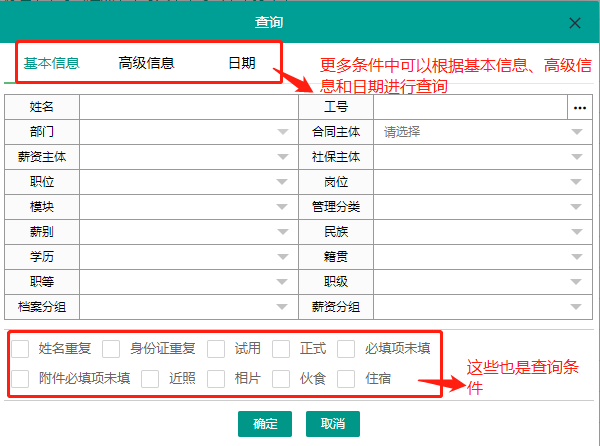
【说明】查询姓名重复和身份证重复时,不能带时间范围
点击“重置”,将所有查询框的条件全部清空

2.1.5、导出附件
选择要导出附件的员工,点击导出附件,弹出附件的类型导出框,选择要导出的文件类型,点击开始下载,也可以勾选全选一次性全部导出
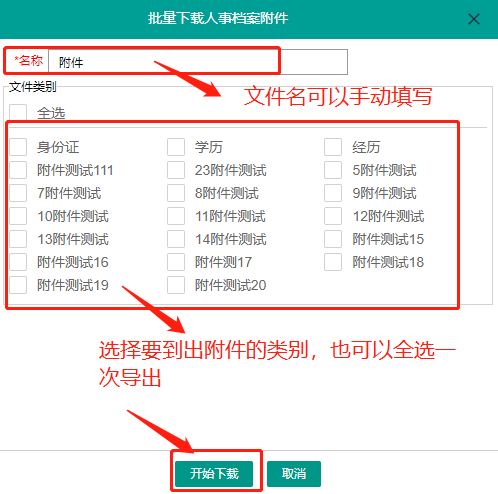
区分导出的附件:导出的文件是根据附件管理中的序号区分的
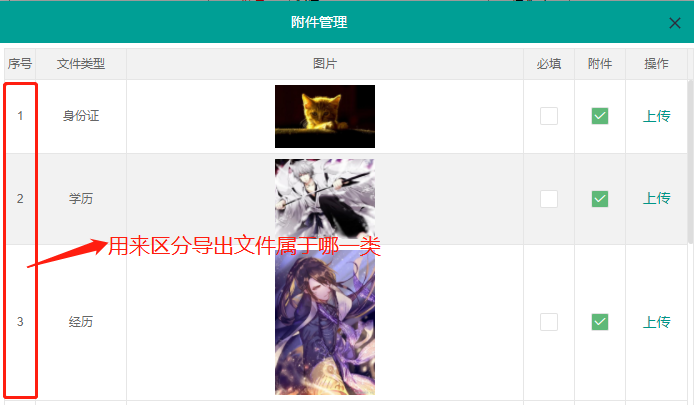
下图的文件表示身份证附件

2.1.6、导出身份证与导出近照
选择员工,然后点击导出身份证或导出近照(前提该员工存在身份证照和近照)
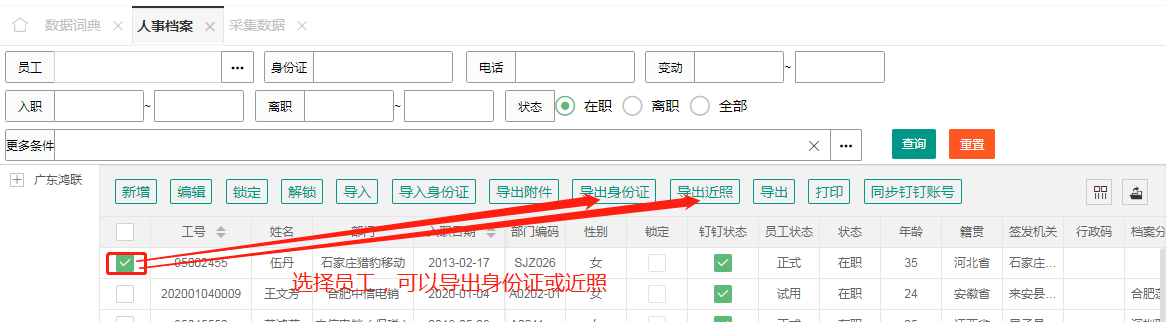
然后弹出下载框,选择保存位置,点击下载即可
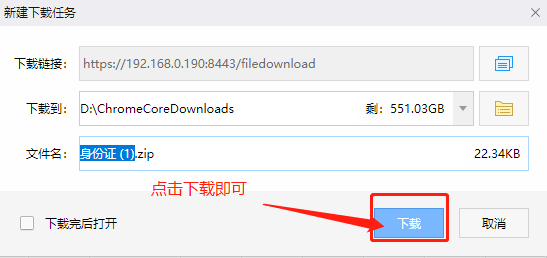
2.1.7、导入身份证照
一般应用于第一次使用系统得时候从以前的系统中批量导入身份证照。
点击导入身份证,弹出导入身份证界面
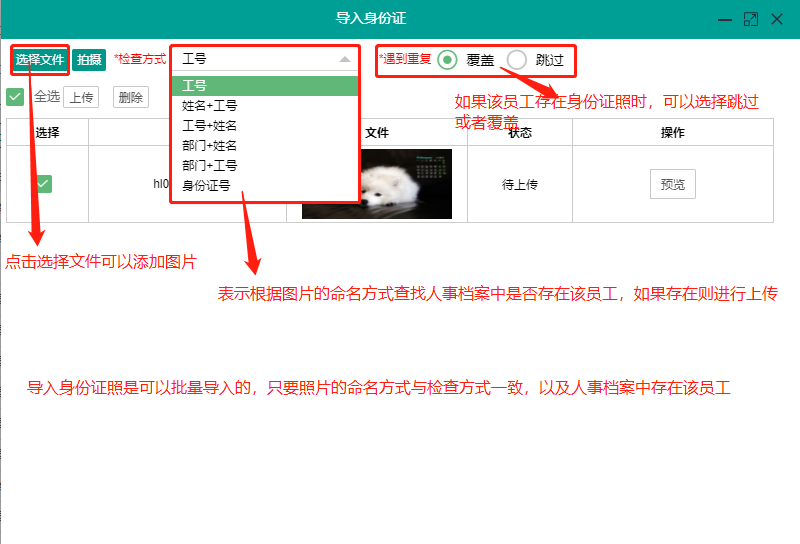
2.1.8、打印
打印:主要是用来打印工牌或者身份证模板的。
具体操作如下:
-
1、选择要打印的员工,点击“打印”按钮,弹出打印界面
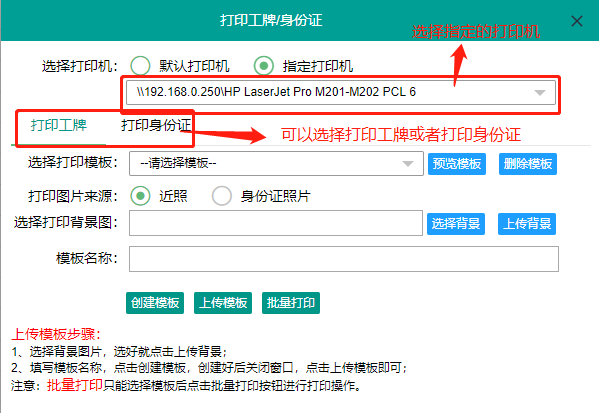
- 2、在打印工牌的模式下,可以直接选择模板进行打印,选择模板后,点击预览模板,然后再预览界面点击打印,即可打印出模板
-
3、在打印工牌的模式下,点击“选择背景”,选择好背景图后,上传背景,然后点击创建模板,创建完模板后,可以直接点击页面上的打印,就可以打印工牌;或者点击右上角的“×”关闭页面,然后创建模板,上传模板,下次打印时直接选择模板打印即可(打印工牌的图片可以来源于近照或者身份证照片)
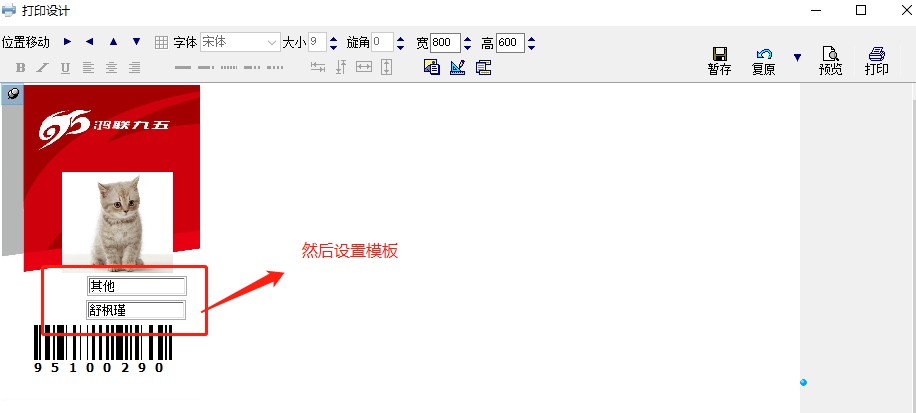
-
4、填写模板名称,然后点击“上传模板”
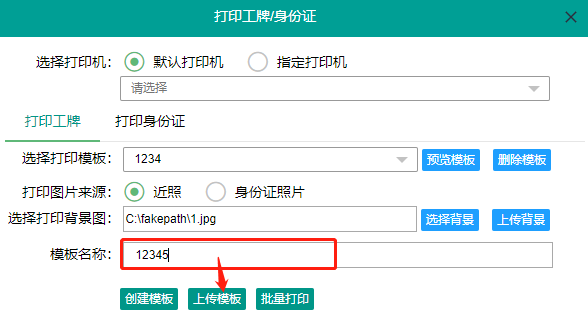
2.1.9、同步钉钉账号

同步钉钉账号:员工入职时没有填写手机号或手机号填写错误时,更新手机号后选择该员工,然后点击同步钉钉账号,之前没有填写手机号的,则会直接同步到钉钉号;之前的错误手机号的的钉钉信息就会清除(建议在更新手机号前先提取该员工的考勤),更改手机号与之同 似。
在人事档案新增员工信息时,如果已填写手机号,在点击保存时会自动生成钉钉账号并同步到钉钉上。
2.1.10、导出功能
点击人事档案界面的“导出”按钮,如下图
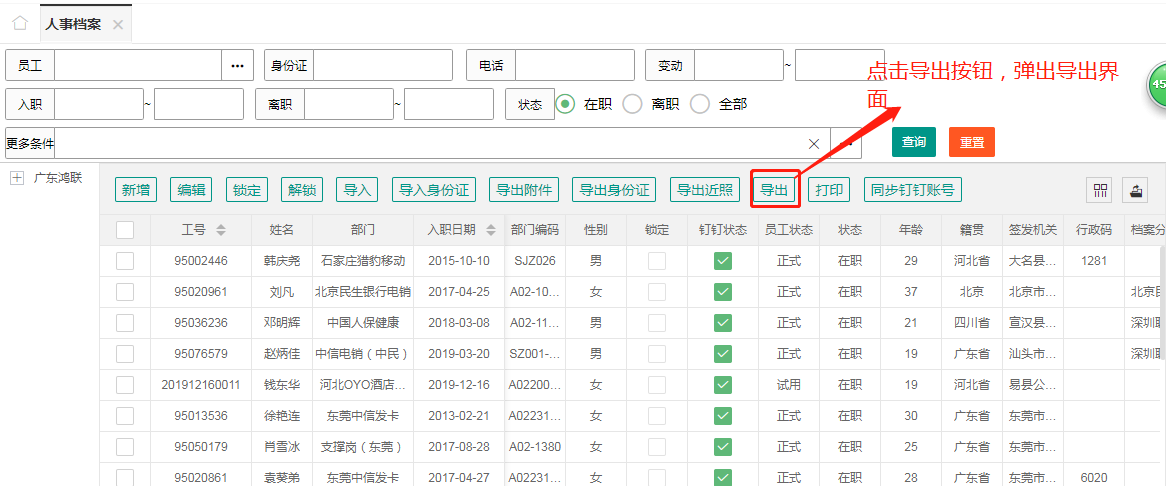
点击导出后,弹出导出界面,左边圈起来的是人事档案中的字段(用来配置导出模板的),模板列表中可以存放导出模板,文件:通过选择文件(该文件指导出模板)点击导出按钮,可以直接进行导出
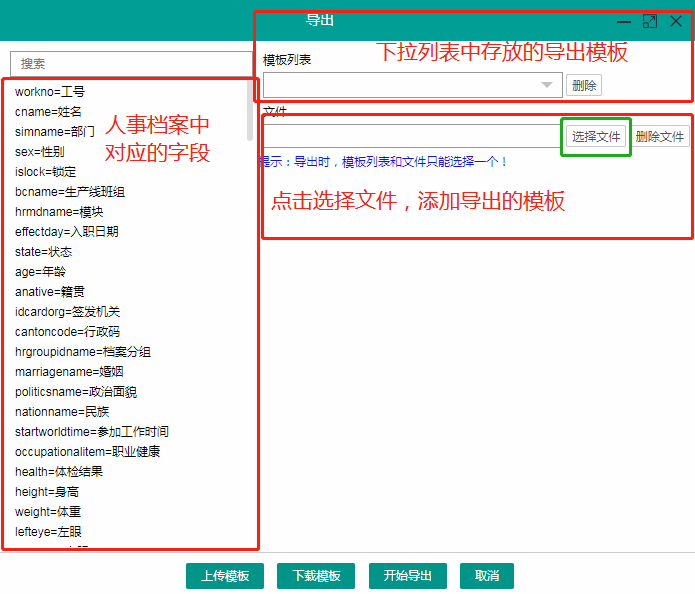
【导出的操作步骤】1、先配置好导出模板;2点击“导出”按钮,在导出页面,点击“选择文件”,选择配置好的导出模板;3点击“开始导出”;如果该导出模板比较常用,在进行步骤2后,点击“上传模板”,则可以把配置好的模板,上传到模板列表中去,下次再导出的时候,只需要在模板列表下的下拉列表中,选择该模板,点击开始导出即可
配置导出模板:(配置导出模板时导出的内容要与中文名称相对应)

前三行表示导出模板的表头:包括导出表的内容和要导出的字段的中文名称
配置表头的公式:<config><B>TT</B> <R>A1:S3</R> </config>,对应下图部分,其中<B>TT</B>代表是表头的意思,<R>A1:S3</R>表示位置从A1开始到S3结束

人事档案中对应的字段配置公式:<config><B>MD</B><R>A4:S4</R></config>,<B>MD</B>对应下图红框圈起来的部分,它指人事档案中真正的字段,字段前面要加#,如#workno,它导出的值是工号,这些字段在导出页面的左边;<R>A4:S4</R>表示那些字段从位置从A4开始到S4结束

函数的配置公式:<config><B>SUM</B><R>A5:S5</R></config>,其中SUM表是所有函数的统称,并不是指唯一的求和函数,应用到的函数avg求平均值、max求最大值、min求最小值、sum求和、count求总数 在使用时函数前面必须加#,如#count

【备注】如果用不到函数可以不用进行配置
导出结果如下图所示
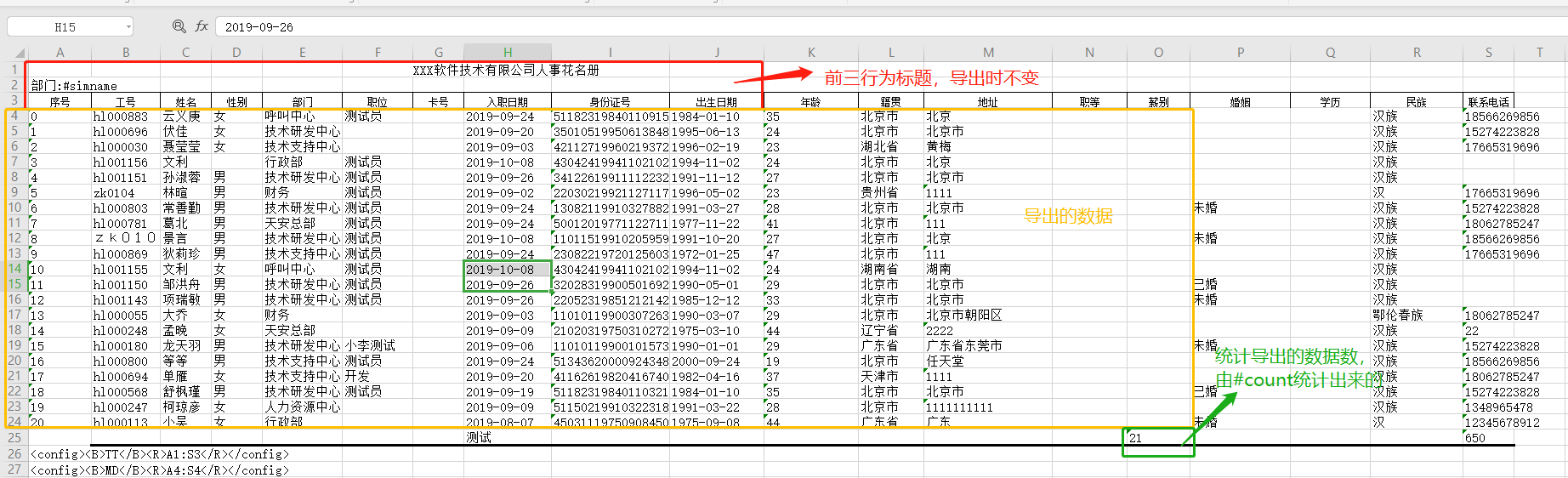
2.1.10、导入功能
点击人事档案界面的“导入”按钮,弹出导入界面,如下图所示
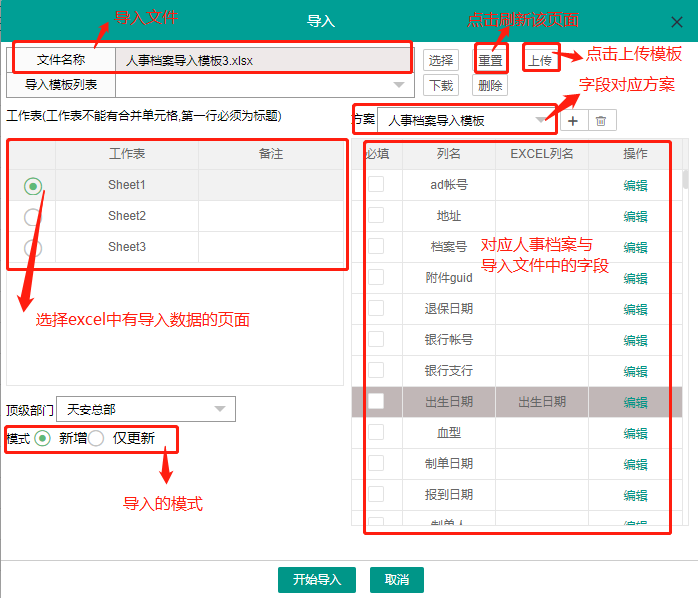
- 【说明】
- 1、导入文件的配置:选择导入模板列表中的导入模板,点击下载,然后根据该模板进行配置导入文件
- 2、人事档案导入,由身份证号和员工工号进行验证(没有身份证号是导入不进去的)、身份证号的导入格式必须是文本格式
- 3、人事档案导入时籍贯导入必须按规则,否则编辑时回显不出来(如:湖南省,不能写成湖南;广西壮族自治区,不能写成广西、广西省)
- 4、人事档案的导入:一个字段只能对应一个值
- 5、模式:新增模式(身份证加姓名验证,新增一条人事档案记录(如果存在离职日期,就会同时新增一条离职记录),如果人事档案中存在在职记录,则不能在新增在职的,离职的可以新增多条;新增模式必须对应好上级部门和所在部门);更新模式(工号加姓名加身份证号验证,只能更新在职员工信息,无法更新离职记录;更新模式只需要对应所在部门即可);在组织架构中部门名称不能重复
- 6、新增导入文件中的层级设置:顶级部门是广东鸿联九五不需要配置;一级部门是鸿联九五底下的一级,一级下的是二级,以此类推;具体入下图所示
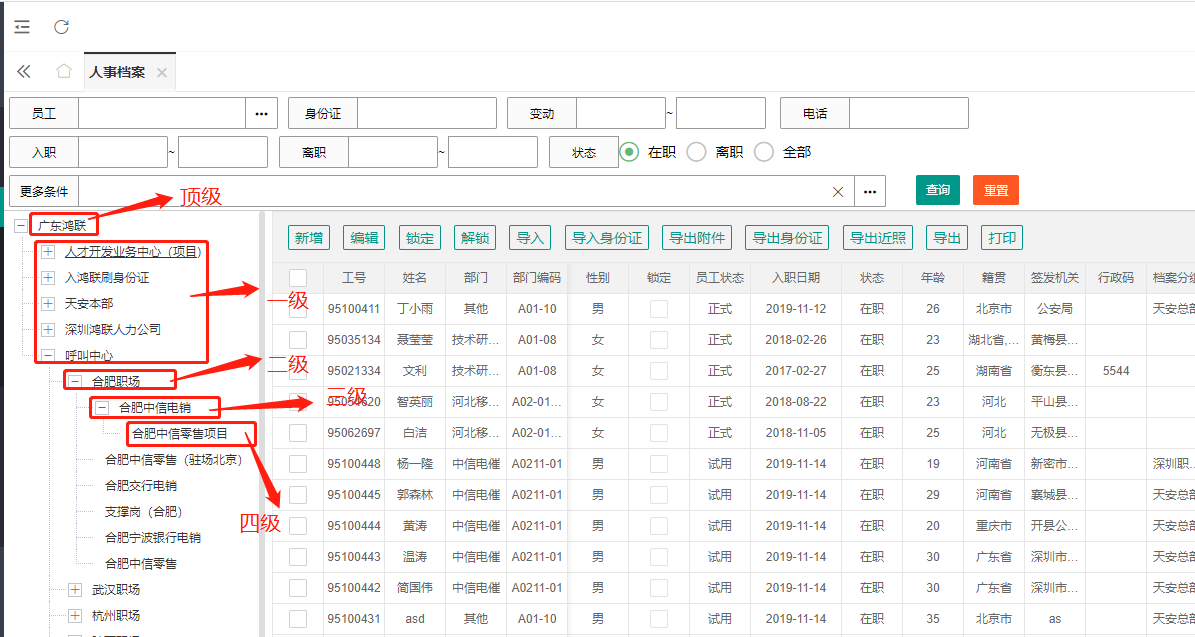
【导入的操作步骤】1、点击“选择文件”,选择人事档案要导入的文件(如:人事档案导入模板);2、在工作表下选择要上传的页面——对应excel中的页面,一般默认选择第一页;3、选择对应的顶级部门,顶级部门的下级为一级部门,以此类推;4、选择要上传的模式:新增——指新增一条人事档案记录(在职或离职)、仅更新——指更新人事档案中的在职员工的记录;5、对应人事档案中的字段和人事档案导入模板中的字段(excel的字段),对应的位置如上图中的蓝色框圈起来的位置列名——人事档案中的字段,如果该模板中的字段常用,则可以保存到方案中:(1)先对应好字段(注意:必须对应好部门;一个值只能对应一个字段)(2)在方案旁边的框中填写要保存的方案名称(名字可以随意,能记住哪些字段是常用的就好)(3)点击右边的+,即保存(4)要删除时,选择方案,点击右边的删除;
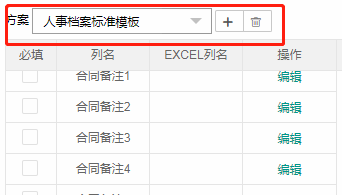
6、设置号后,点击“开始导入”,然后浏览器会弹出一个下载页面,点击下载即可
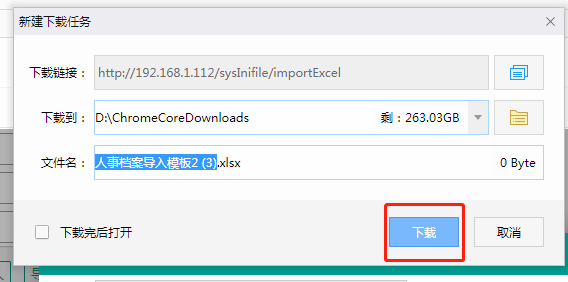
7、然后打开刚下载的模板可以查看结果,OK表导入成功;当身份证号为空时,则会显示警告;当设置该职位没有时不能创建的时候,如文员这职位在数据词典中没有,则会提示该职位无法识别;特列:如果在离职管理中也这样设置,离职类型不能创建的时候,会默认给定第一个离职类型

8、配置导入模板:标题+数据,如下图所示
标题的内容在人事档案中必须有该字段

该模板要导入的数据是321->三国->b->人才开发下的员工数据
2.2、人事变动
2.2.1、新增人事变动单
【路径】人力资源系统->人事管理->人事变动
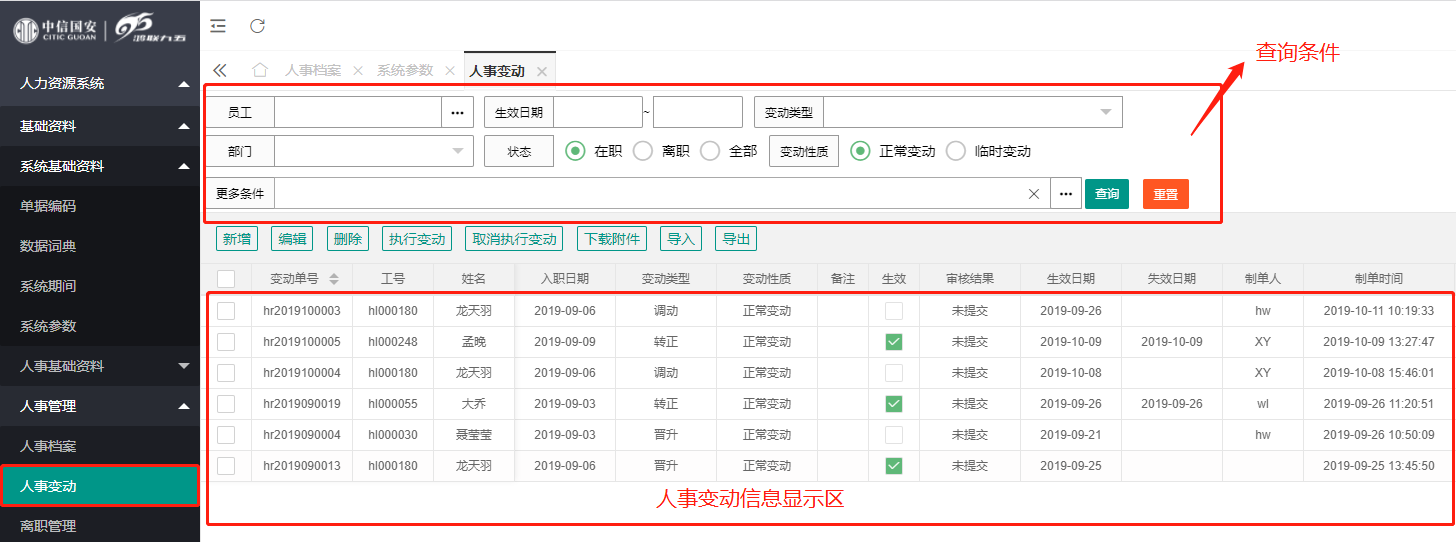
1、点击“新增”按钮,弹出新增人事变动资料(单个员工变动和批量变动),如下图所示
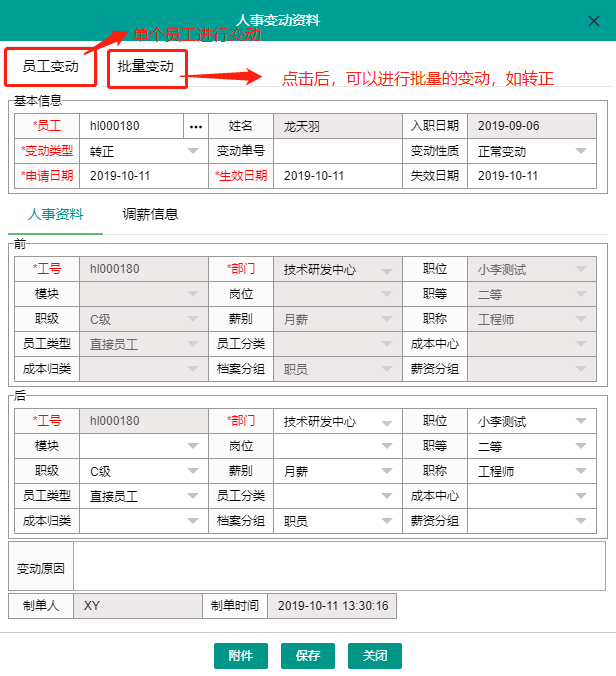
2、单个员工变动:先选择员工,点击员工后的省略号添加要变动的员工,再选择变动类型,然后修改要变动的信息,点击保存即可(新增变动单时的附件只有单个员工新增时可以添加)
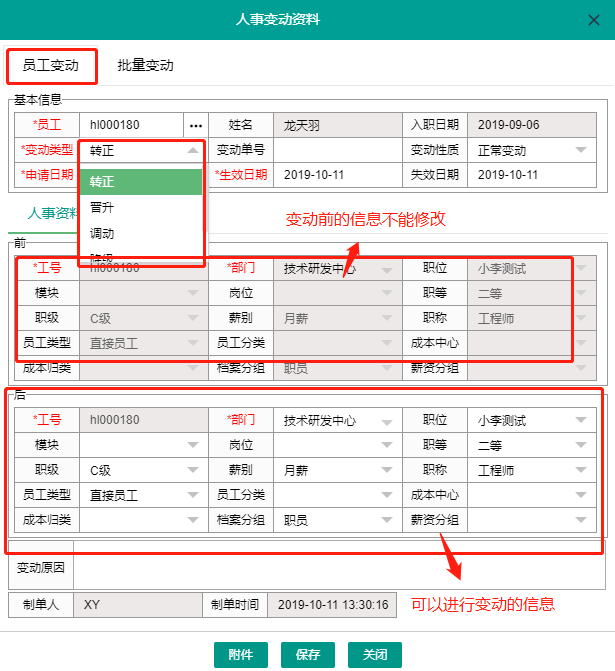
批量变动一般应用于员工批量转正等
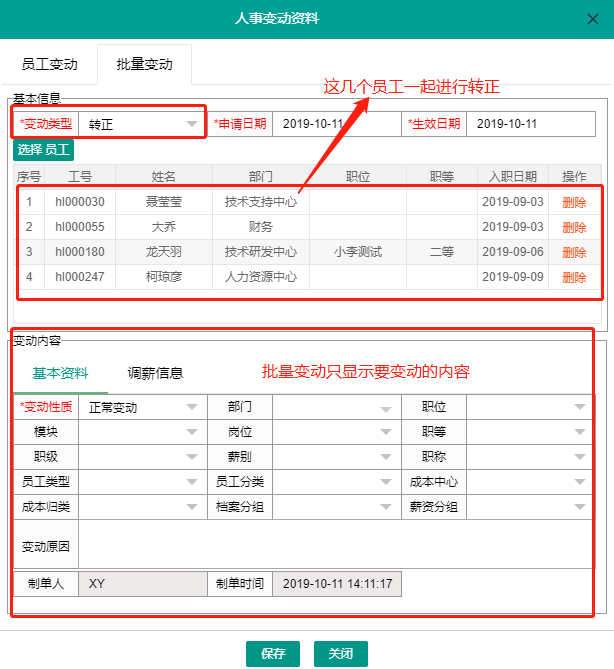
3、可以设置变动单的生效日期和失效日期
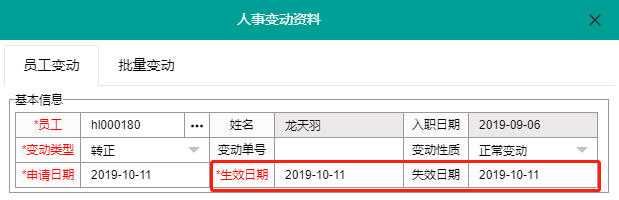
4、点击调薪信息,可以进行调薪
【说明】薪资方案、项目名称那些都是在薪资那边设置(人事变动这边暂时应用不到)
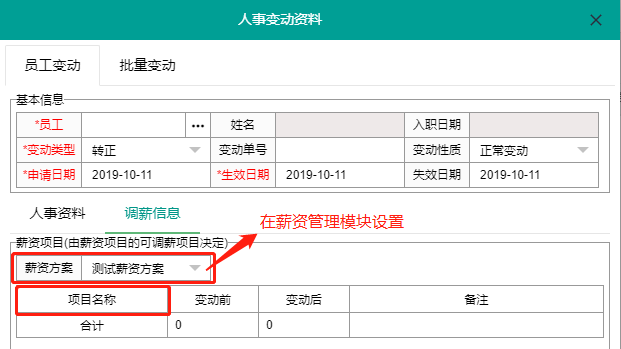
2.2.2、修改人事变动单
选中要修改的人事变动单(已经生效的人事变动单不能进行修改),点击“编辑”即可(调薪信息可能编辑时不能修改,可以参考人事变动系统参数进行设置)
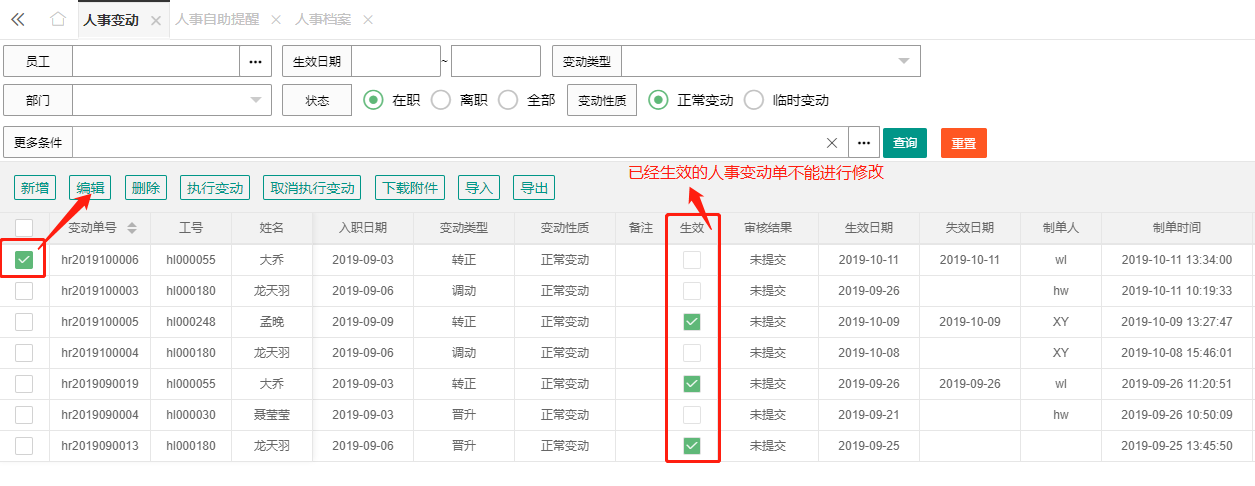
弹出编辑界面,如下图所示(注意:批量变动新增时不能添加附件,需要在编辑时添加附件)
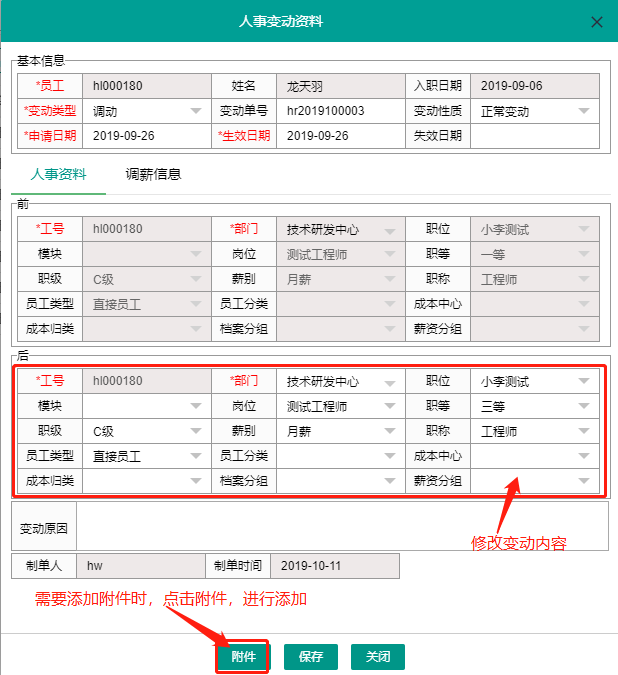
上传附件:(与人事档案的上传附件类似)
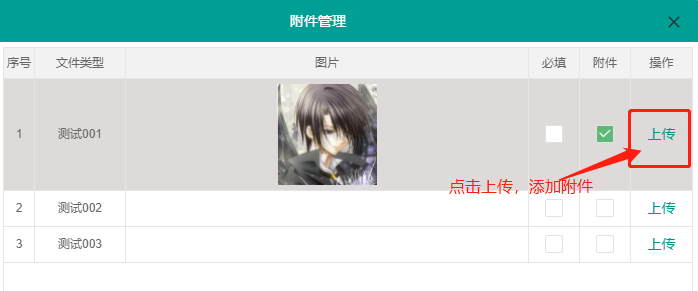
2.2.3、删除人事变动单
如果人事变动单增加时出现错误,可以选中该变动单,点击“删除”即可(已经生效的变动单不能进行删除)
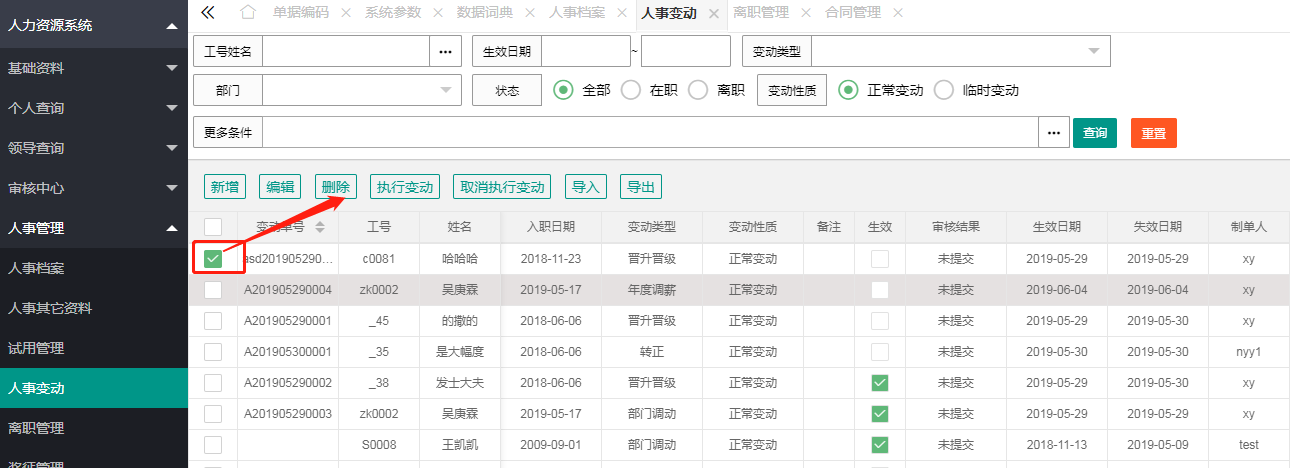
2.2.4、执行变动和取消执行变动
执行变动:选中要执行的人事变动单,点击“执行变动”,成功后,生效列后面的框就会勾选上,如果想要对已生效的变动单进行编辑,则需要点击“取消执行变动”(期月结后的数据,不能取消执行变动)
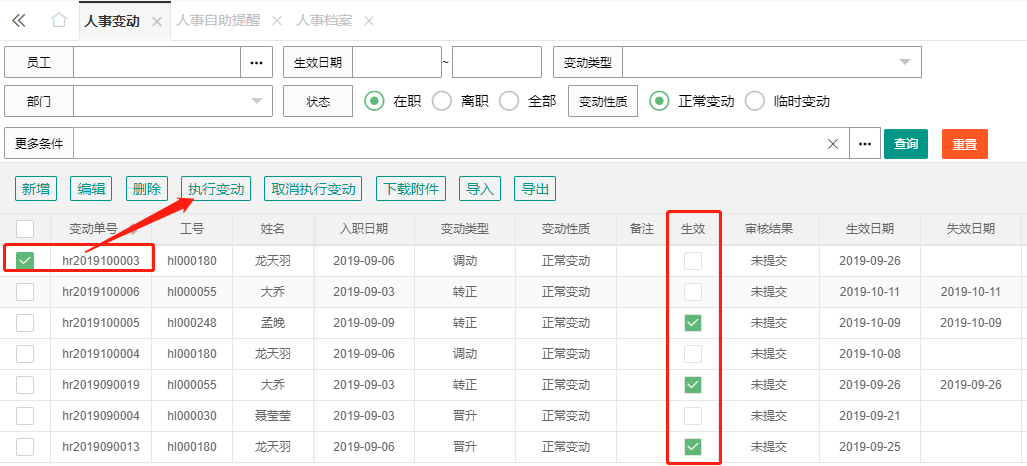
2.2.5、下载附件
选择要下载附件的员工,点击加载附件
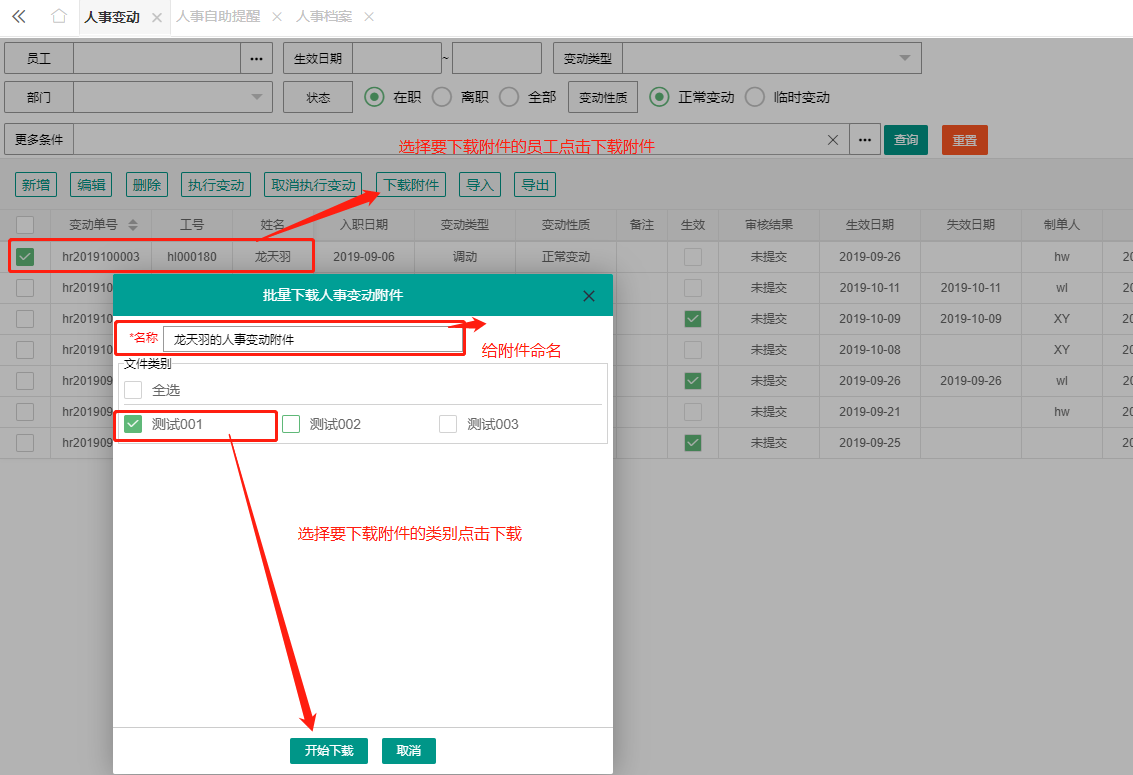
然后弹出下载框,点击下载即可
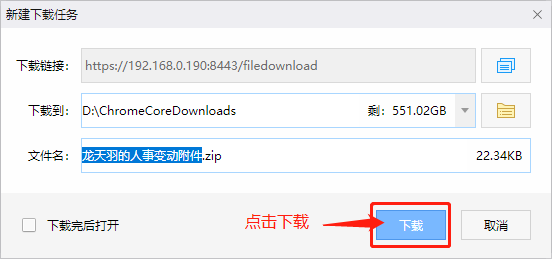
2.2.6、导入导出
人事变动导入界面如下图
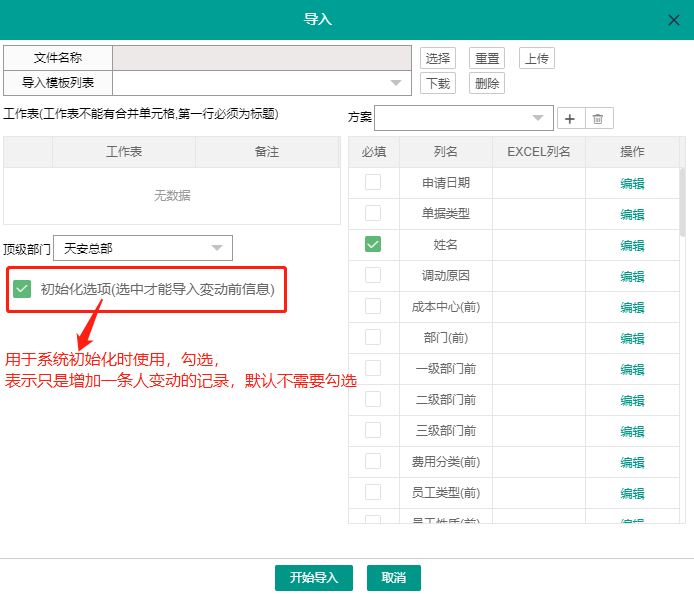
【说明】初始化选项:只针对系统初始化时使用,给之前已经进行变动了的员工,在新系统中增加一条记录(勾选),不勾选,表示导入需要进行变动的数据,这时导入的数据不能覆盖变动前的信息
新导入的数据:需要手动点击执行变动才会生效
导入其它操作参考人事档案的导入与导出
2.3、离职管理
2.3.1、新增离职单
【路径】人力资源系统->人事管理->离职管理
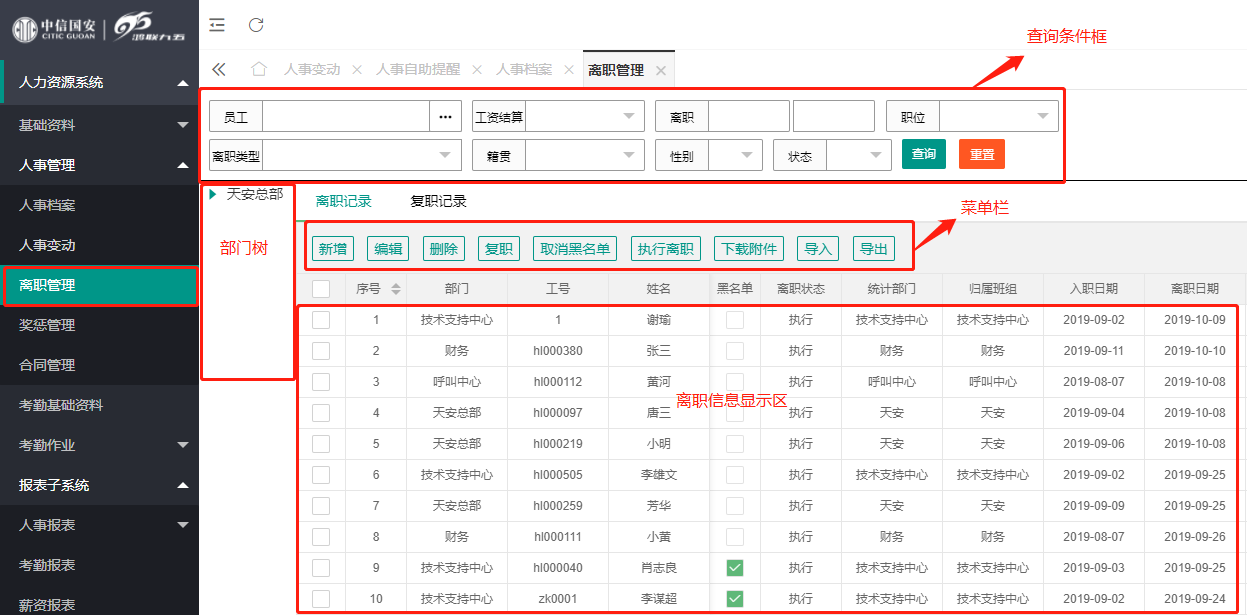
离职分为单人离职和批量离职;选择“离职记录”,点击“新增”,弹出离职登记界面;直接点击“选择员工”,找到要离职的员工,这是指单个员工离职;选择批量离职,然后点击选择员工,选取多个员工对其进行批量离职
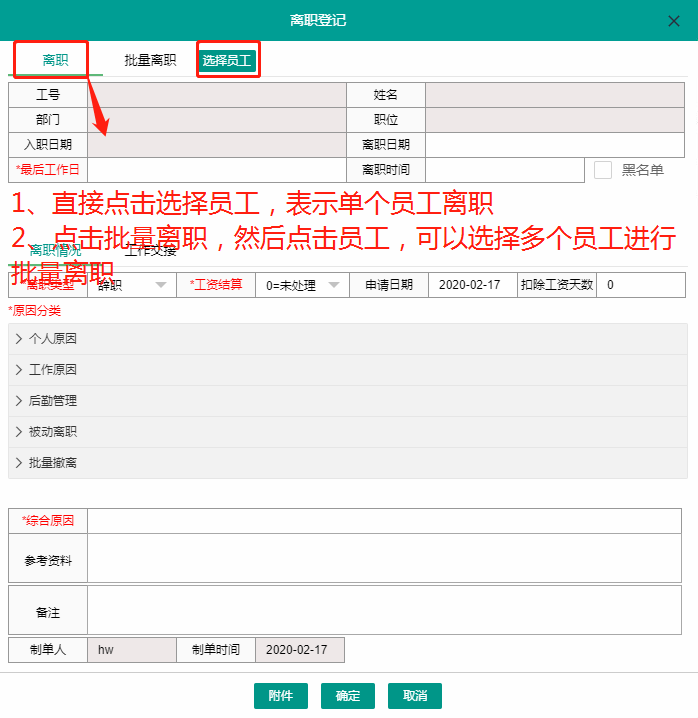
然后选择离职类型以及员工离职的原因,如果想把该员工拉入黑名单直接勾选黑名单下的复选框即可(入黑名单的人,不再录用,也可以根据离职类型会自动记为黑名单,哪些类型会自动记为黑名单在系统参数离职管理_输入中设置)
离职日期:当上班上到2019-10-11,离职日期要写到10月12号
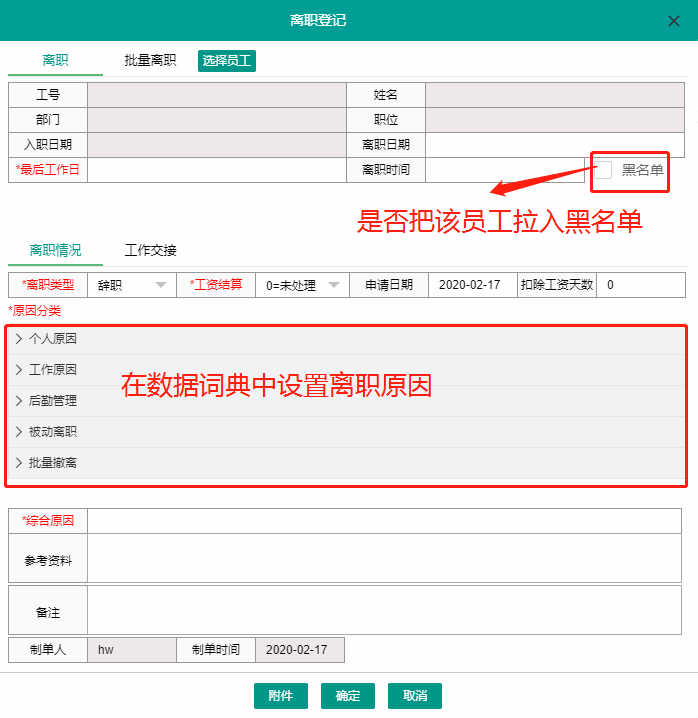
点击“工作交接”,确定该员工是否完成工作交接,已完成的工作交接,在后面的OK栏打钩
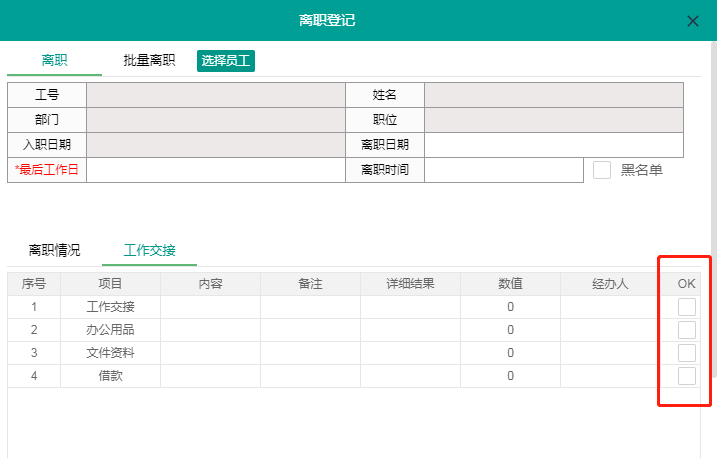
2.3.2、编辑与删除离职单
当需要对离职单进行修改时,选中该离职单点击“编辑”,则可以修改离职单(红框圈起来的字段可以在离职管理的系统参数中设置是否可以修改)——执行状态的离职单不能进行修改,只能上传附件
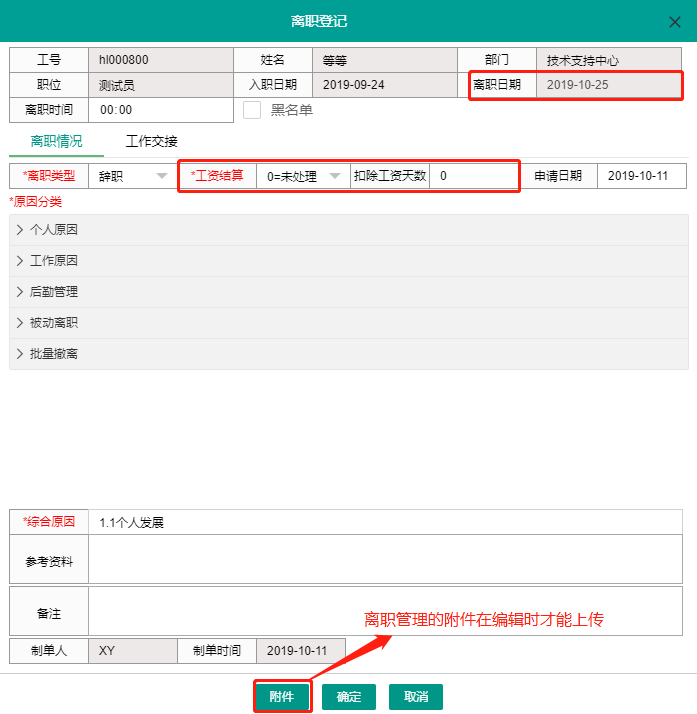
选中要删除的离职单,点击“删除”(离职单只有在申请状态才能删除)离职单多长时间内会自动执行可以在系统参数中设置,如果设置为2,则表示离职日期在两天内的离职单会自动执行
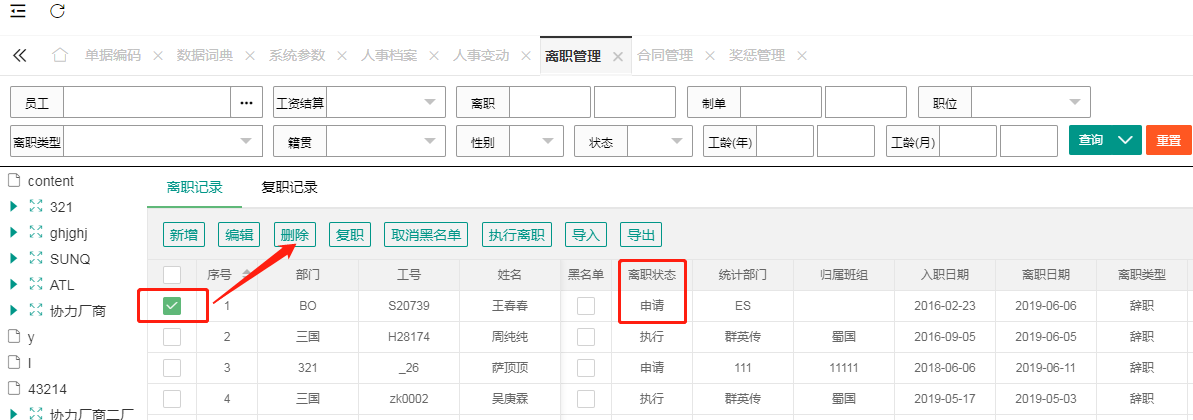
2.3.3、执行离职
有时候新建的离职单在自动执行的范围之外,又想提前执行时,点击“执行离职”,离职单的状态则变为执行状态
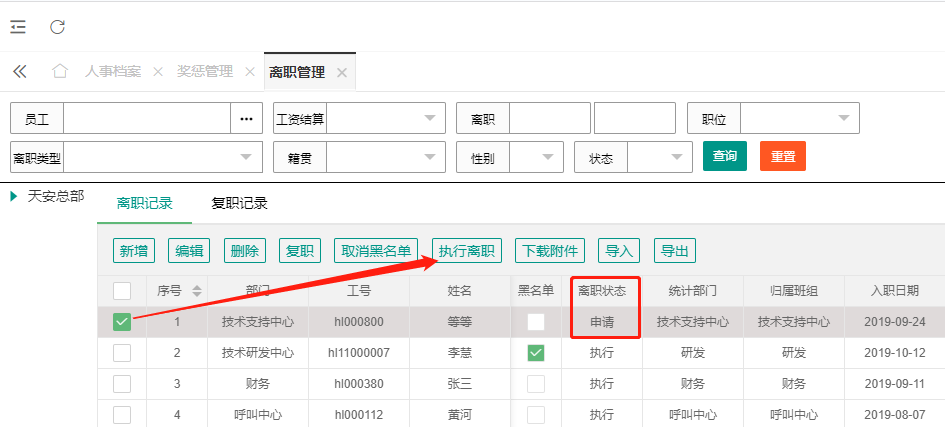
2.3.4、黑名单的设置与取消
黑名单的设置方式:
1、可以在新建离职单或者编辑离职单时,勾选黑名单
2、黑名单还可以在数据词典中进行设置(身份证黑名单),取值里边填写身份证号码
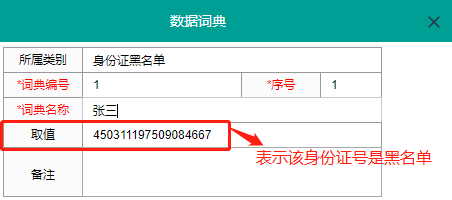
黑名单取消:
1、选中加入黑名单的离职员工,点击取消黑名单
2、去数据词典中查看该员工是否在数据词典中拉入黑名单
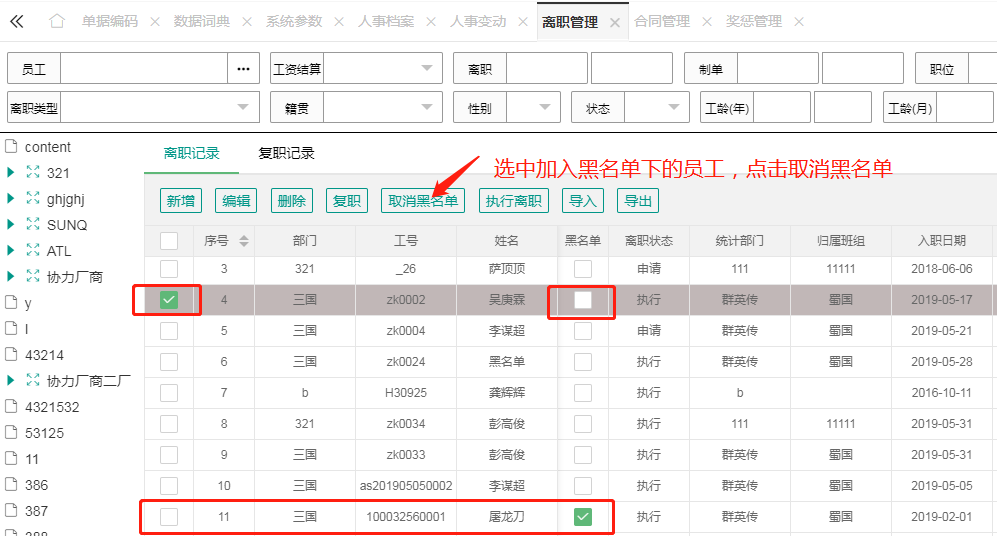
2.3.5、复职
复职:可以给第二次入职的员工进行复职,或者给由于失误造成离职的员工进行复职
选择已经执行离职的员工,点击“复职”,复职后该员工的状态是在职,可以在复职记录中看到,鼠标左键双击选中的员工,可以查看该员工的信息
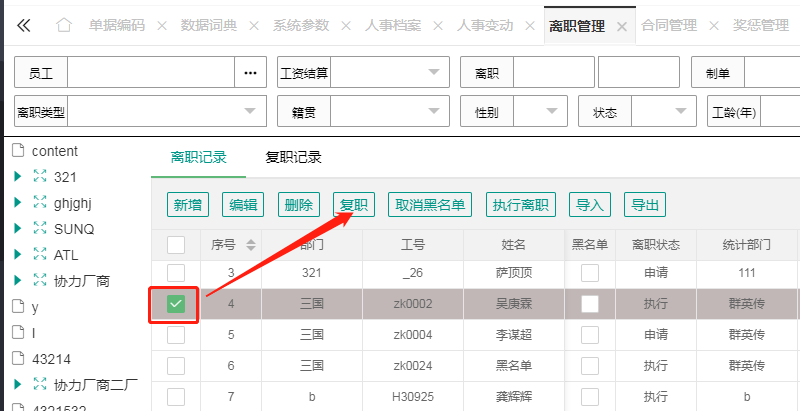
复职的员工记录
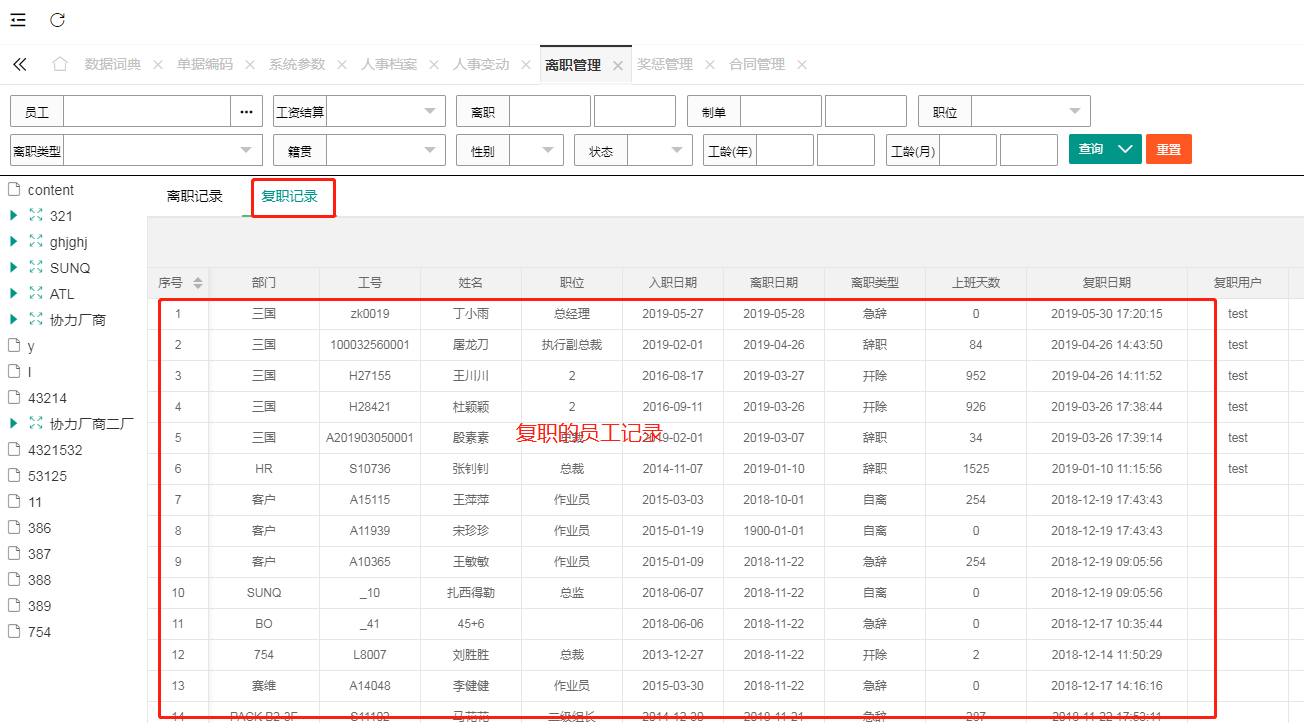
2.3.6、查询已经离职的员工
选择查询条件(如:员工姓名、工资结算方式、离职日期等),点击“查询”
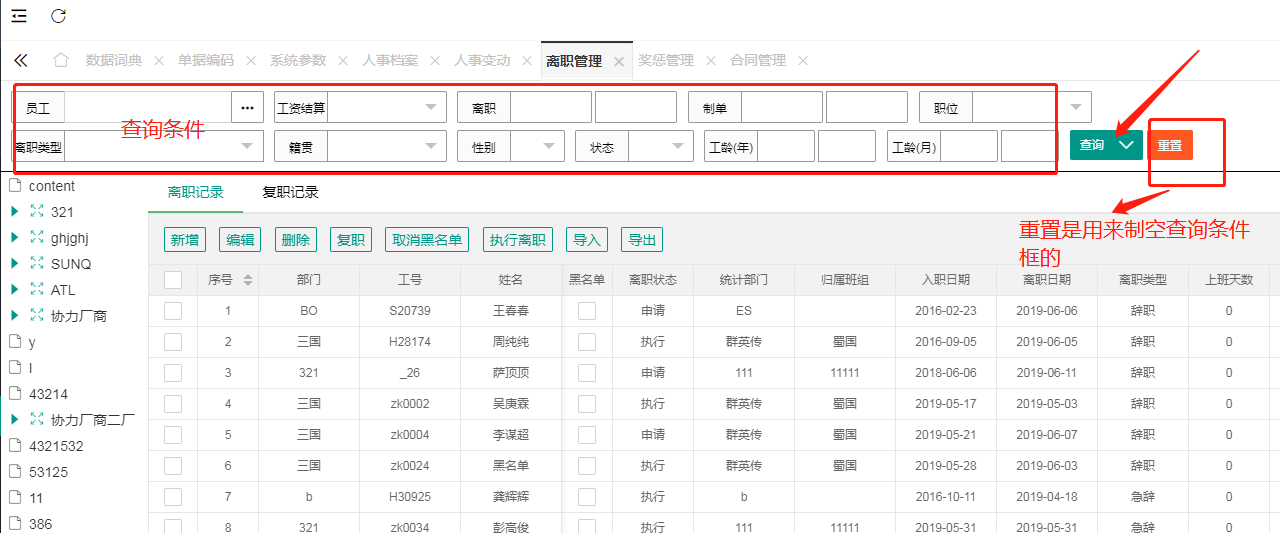
2.3.7、导出功能
2.4、奖惩管理
【路径】人力资源系统->人事管理->奖惩管理
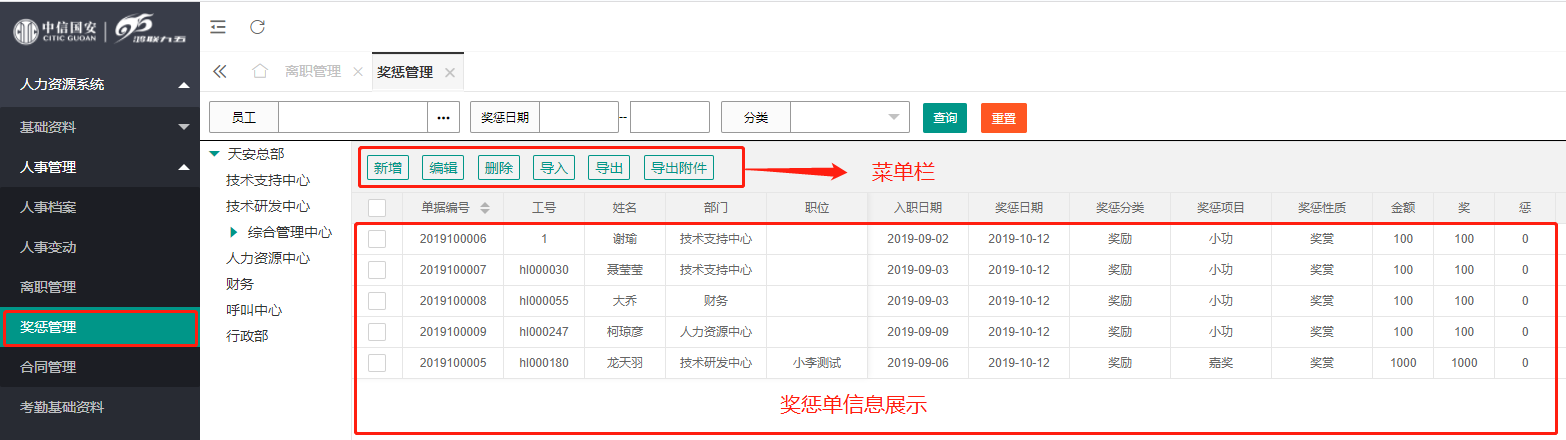
2.4.1、新增奖惩单
选择菜单栏下的“新增”按钮,弹出奖惩详情界面,如下图所示
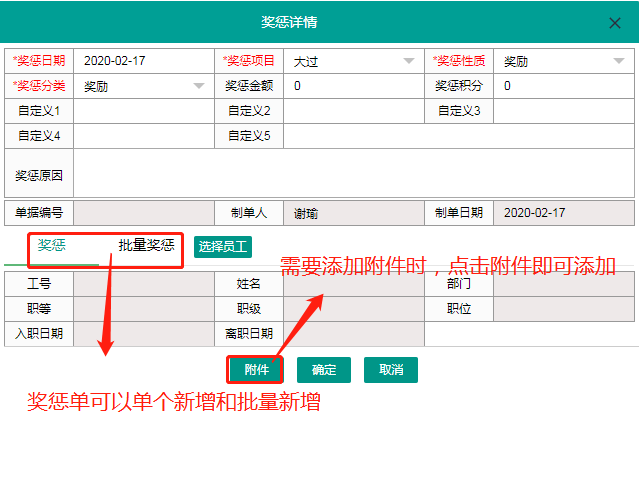
【备注】奖惩单可以批量选择员工;里边的自定义字段在编辑时,对该字段双击可以更改名称
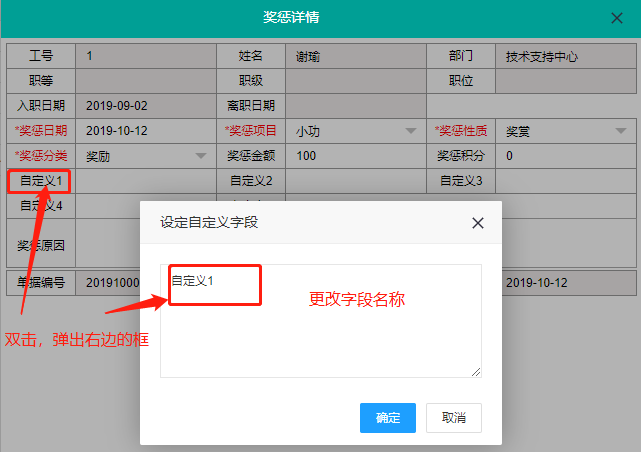
点击确定后,弹出是否新增成功的提示信息(该信息表示新增成功的有几个失败的有几个),点击确定,然后点击取消或页面的关闭退出奖惩详情界面
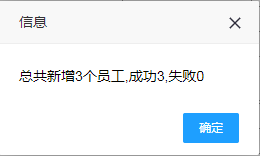
2.4.2、奖惩单的修改与删除
选择要修改的奖惩单,点击“编辑”,进入奖惩详情界面,修改完后点击“确定”,如果有需要添加附件的可以,点击附件进行上传(点击附件时,会对奖惩单信息进行保存)
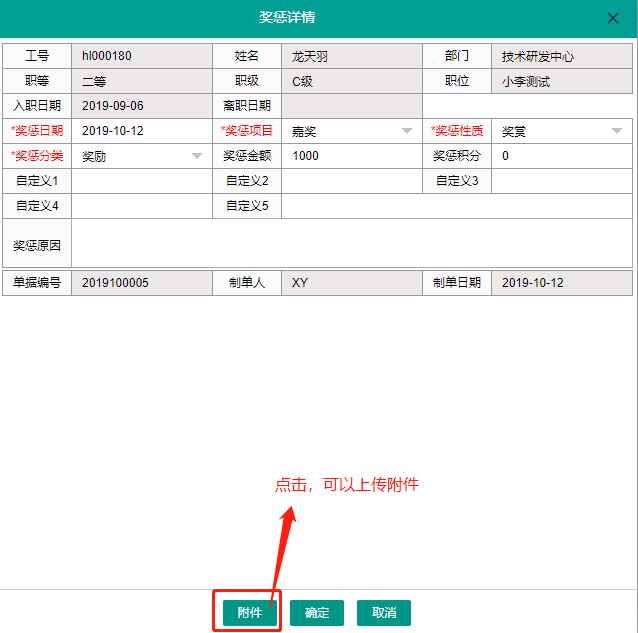
增加错误的奖惩单,选中该对应的员工,然后点击“删除”
导出附件与人事档案的导出附件类似
2.4.3、导入导出功能
2.5、合同管理
【路径】人力资源系统->人事管理->合同管理
合同的状态顺序:等发布->待签->已签
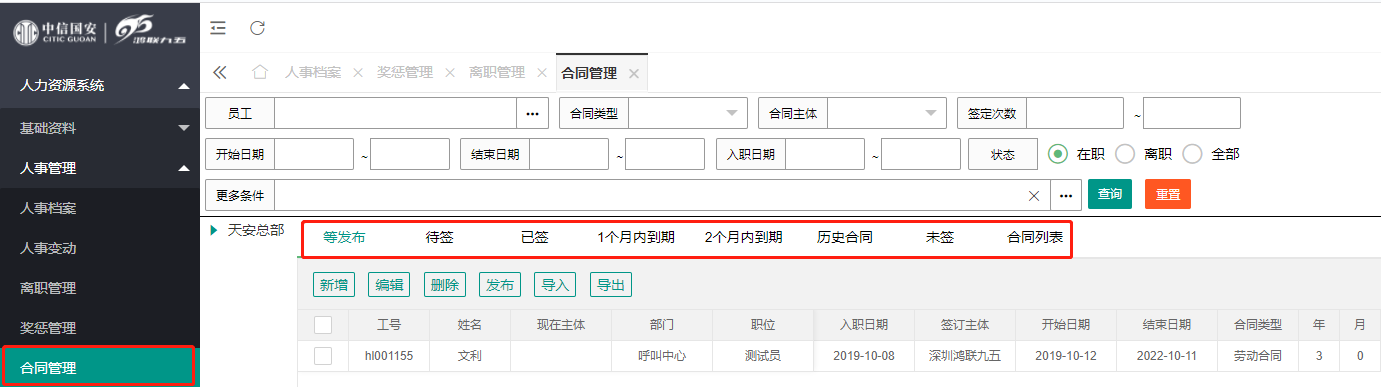
【说明】上述红色框中,表示合同的状态
等发布:指新建的合同或者新建人事档案时创建的合同(合同只有在等发布的状态才可以进行编辑、删除)
待签:指已经发布,但是还没在手机APP上签订的合同
已签:指已经在手机APP上签订的合同
1个月内到期、2个月内到期:指合同还有多长时间到期
历史合同:指已经到期的合同(特权用户可以将其进行删除)
合同列表:指所有的合同,包括签过几次的
未签:指从来没有签过合同的员工,查人事档案
2.5.1、新增合同
选择等发布下的“新增”按钮,如下图所示
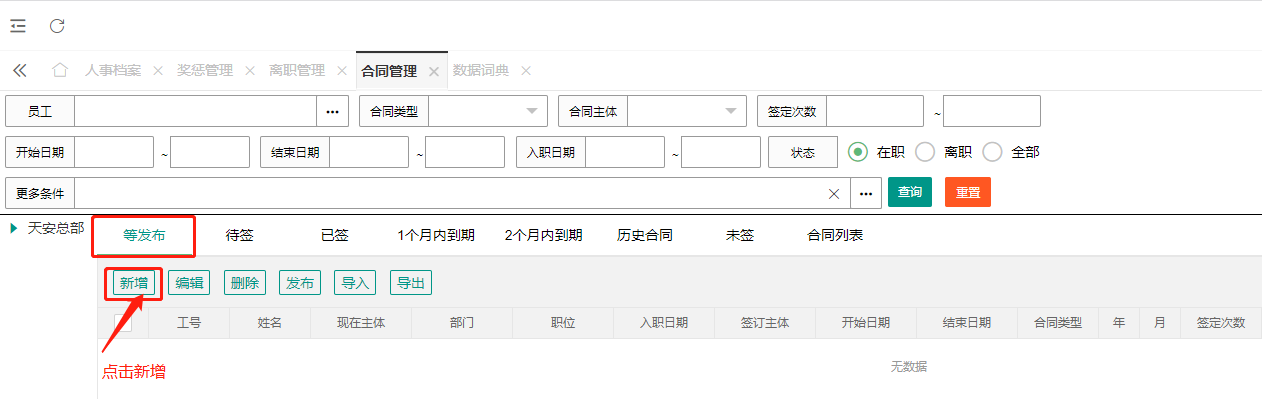
弹出新增合同界面,选择要新增合同的员工(可以批量选择员工),选择合同期限和合同的开始日期,点击“确定”
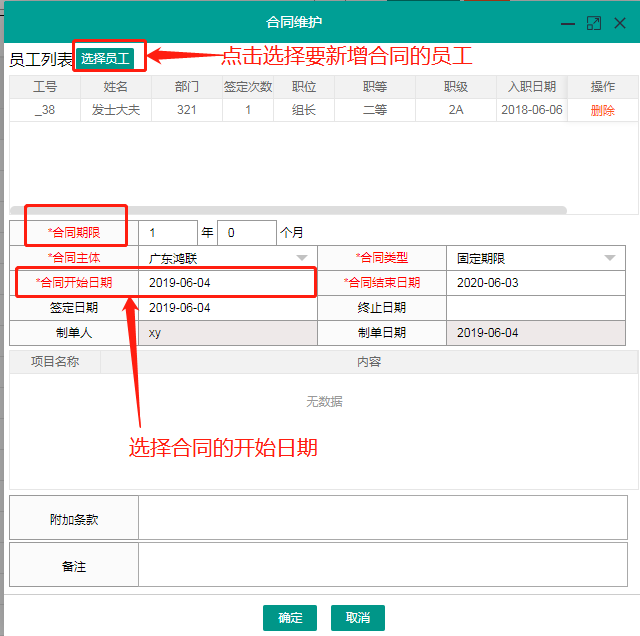
【备注】新增的合同的状态是等发布还是已签状态,由合同管理的系统参数设置参考3.1.4系统参数合同管理_维护中的第6个参数
人事档案中的员工分类是实习、正式、还是兼职由所签的劳动合同决定,具体的情况如下: 员工分类:"实习"对应签订的"实习协议",“正式”对应签订的“劳动合同”,"兼职"对应签订的“劳务合同、返聘协议”(设置只有实习、正式、兼职三种分类,并固定)
要使新增合同的起始日期同步到人事档案中,必须勾选参数合同_维护中的第3个参数,新增的合同要在签订后才会同步
2.5.2、修改合同
选择要修改合同的员工,点击编辑,可以对合同的类型、合同主体、合同的签订日期以及合同的期限进行修改
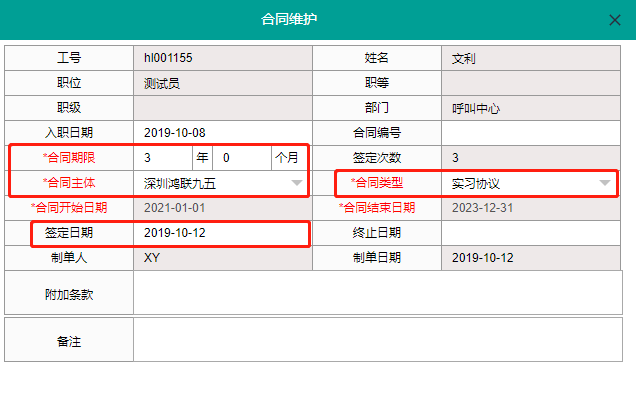
2.5.3、合同的发布与签订
选择等发布状态下的合同,点击发布,合同进入待签状态(待签状态的合同可以在手机APP上进行签订)
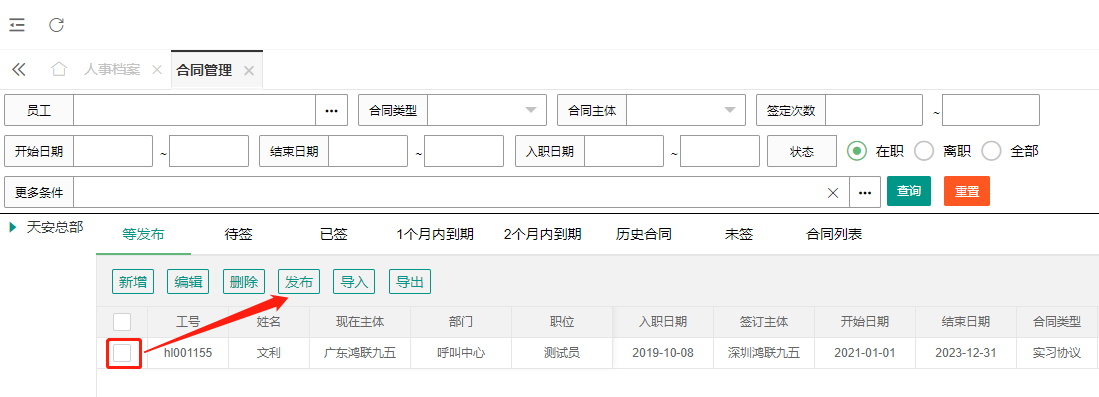
待签状态下的合同,点击“取消发布”合同可以回到等发布状态,点击“签订”,合同则进入已签状态(一般在手机APP上签订电子合同后直接进入已签状态)
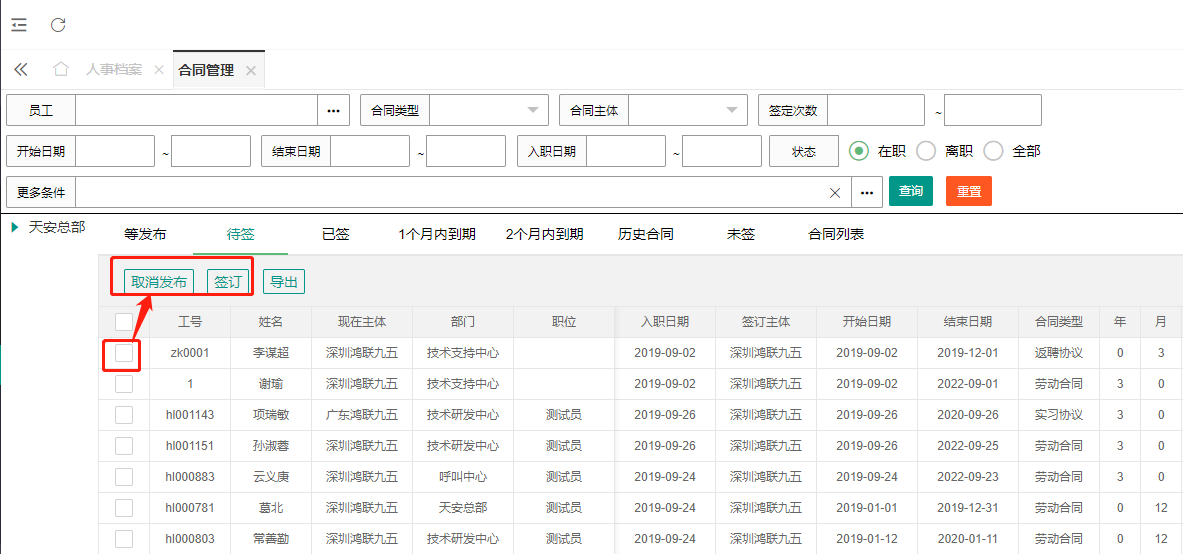
【备注】需要点击签订的合同,一般是签的纸质合同,用来增加合同记录
在已签状态下的合同,点击取消签订,会回到待签状态;已签合同的可以在已签状态下点击下载合同进行下载
2.5.4、查询合同
查询合同:可以根据工号姓名、合同主体、合同类型等条件进行查询(不同的合同类型在不同的合同状态下如:待签、已签、1个月内到期等。)
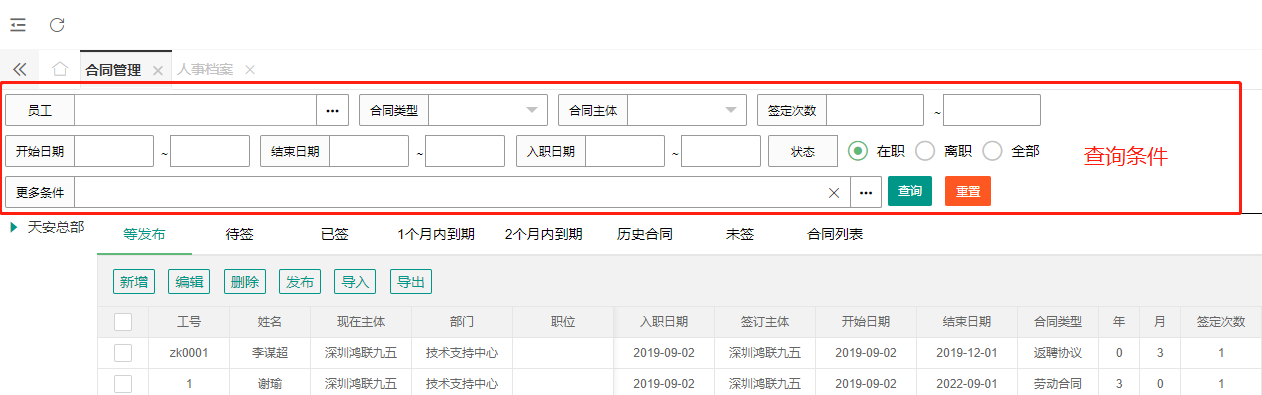
2.5.5、下载合同
在已签状态下,选择要下载合同的员工,点击下载合同,如下图所示
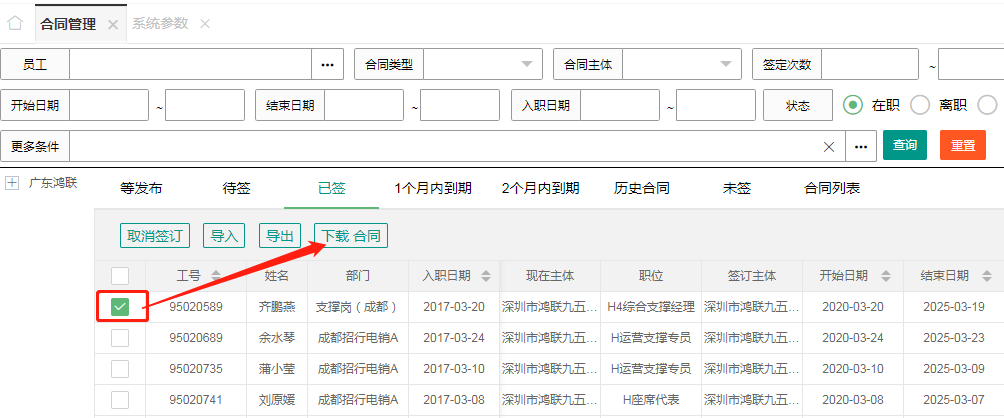
然后点击下载,即可下载该员工的合同附件
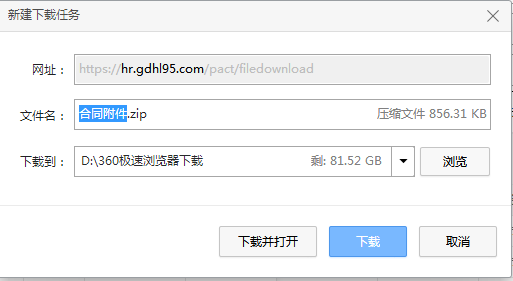
2.5.6、导入导出功能
三、基础资料
3.1、系统基础资料
3.1.1、单据编码
(1)员工档案:点击员工档案显示界面如图1(备注:期间检查方法不使用)
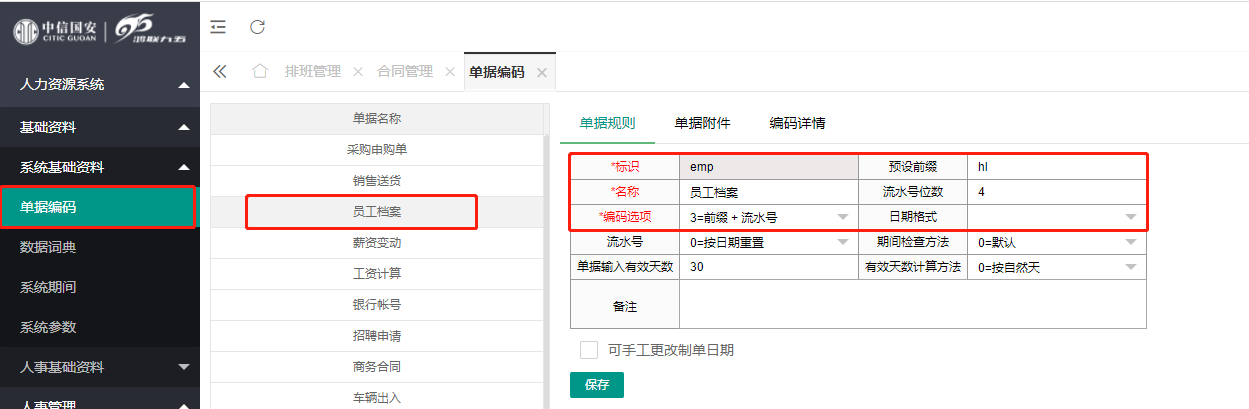
图1
编码选项有4种选项:选择选项分别生成:如0=emp201904120006、1=emp2019040001、2=emp20190001、3=emp0001、4=123456;4=手动编码是指工号可以自己填写
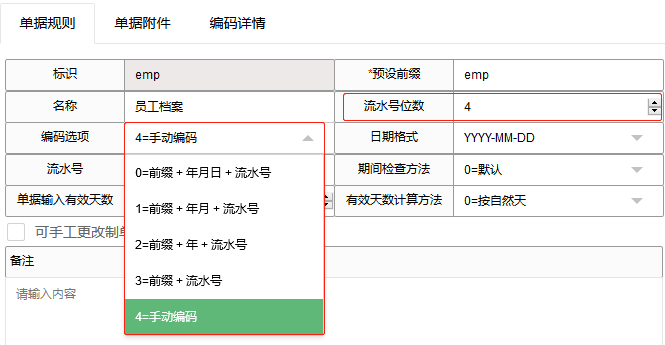
图2
流水号位数:4位,如emp201904120006中的0006;流水号的生成方式:1按日期重置, 2一直连续
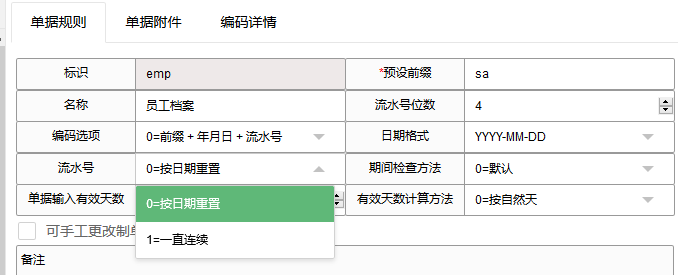
图3
日期格式:YYYY-MM-DD表示20190412,YY-MM-DD表示190412
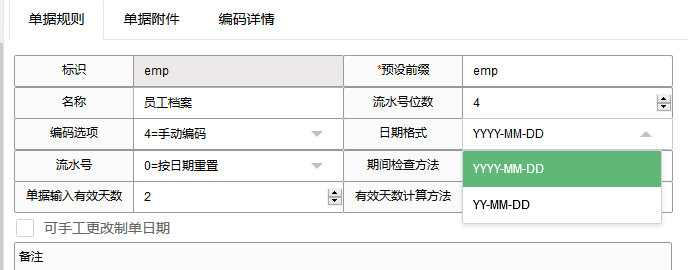
图4
预设前缀:如emp201904120006中的emp,在员工自动填写时会自动加上
【说明】如果单据编码设置的是4手动编码,系统参数种员工工号的生成方式6也必须设置成手动输入,不是4手动编码,参数的设置如下图
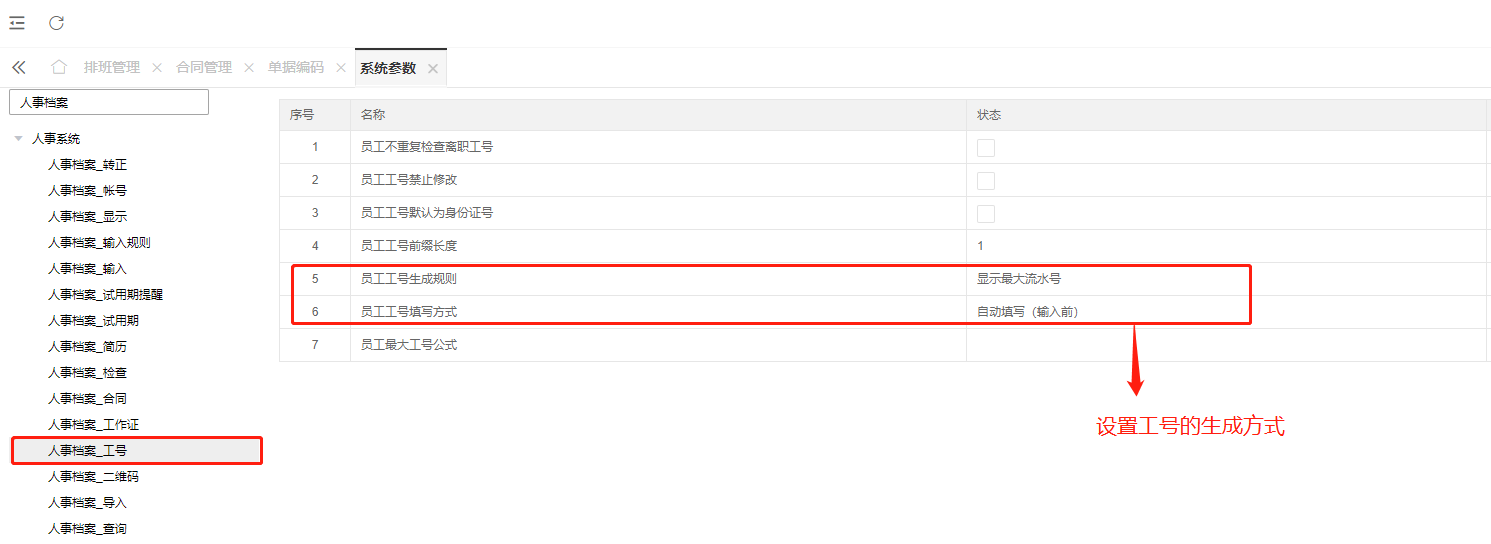
图5
单据输入有效天数:如制单当天是2019-04-12,单据输入有效天数是2, 按自然天计算,有效期则是2019-04-10之后的单据都有效(主要应用于考勤作业)
有效天数的计算方式:只有按自然天的有效,其余的无效(按工作日无效)
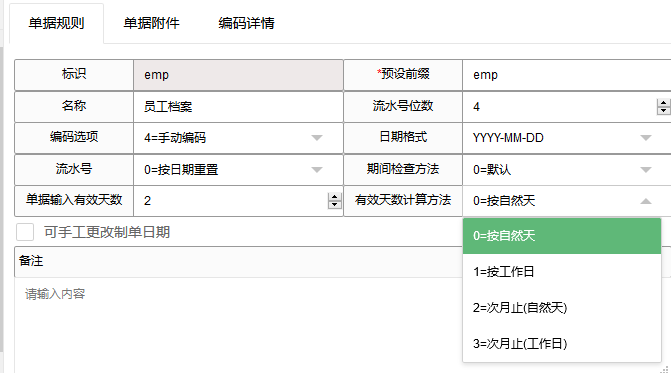
图6
可手动更改制单日期勾选上,则可以改变制单日期(主要应用于考勤模块)
单据附件:在附件名称下填上自己要加的附件名称,点击确定按钮保存
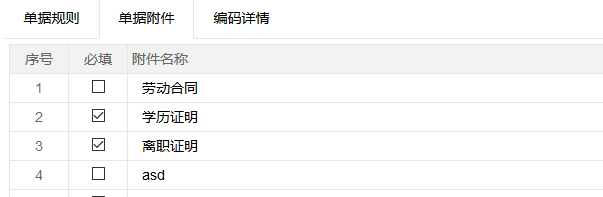
图7
编码详情:是单据操作的一个记录日志
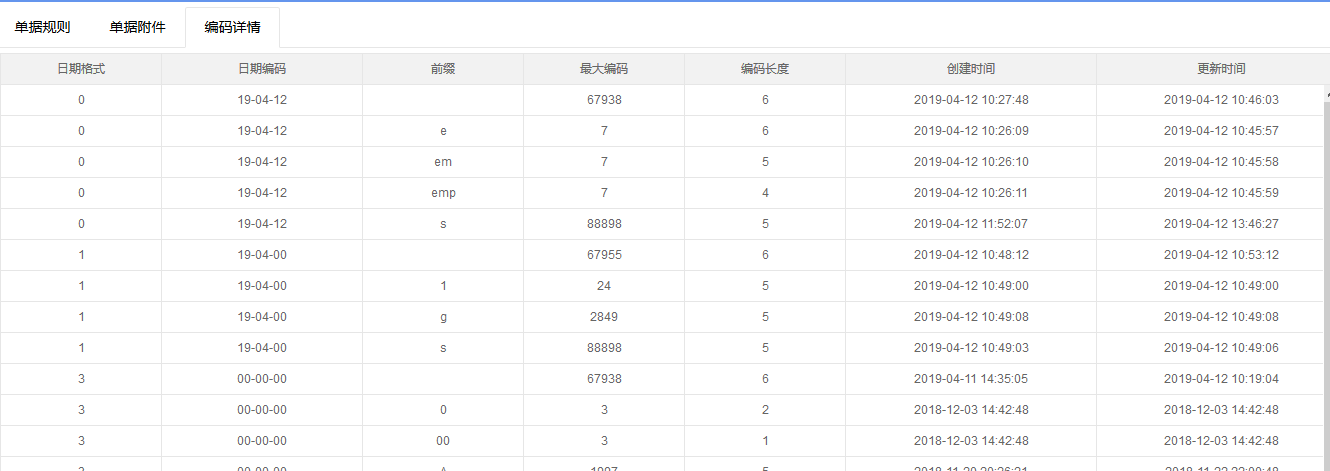
图8
备注:其余各类单据与上同似
3.1.2、数据词典
1、人事档案中的字段在数据词典中的设置(增删改)
如:中介公司——选择数据词典,点击中介公司,在右边显示工作区域下的值(右边的这些值会在人事档案的中介公司的下拉框中显示)
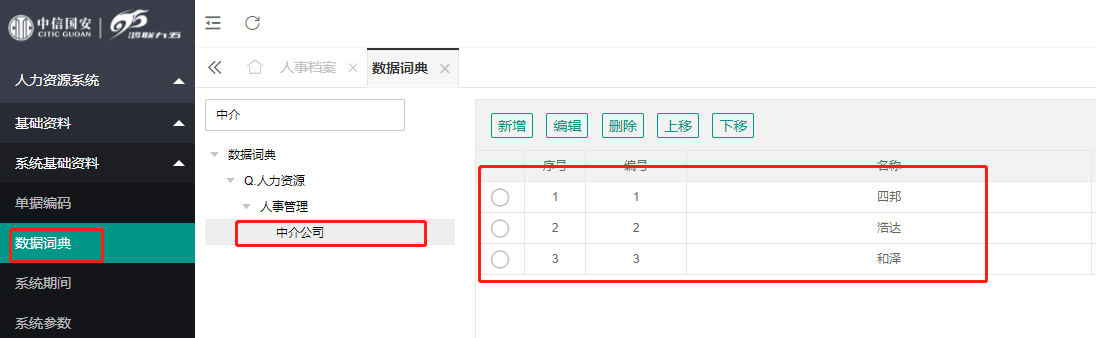
图1
新增(编辑与其类似):点击新增,进入新增词典页面,如图2,然后在词典名称,填写你需要设置的值,点击“保存”即可
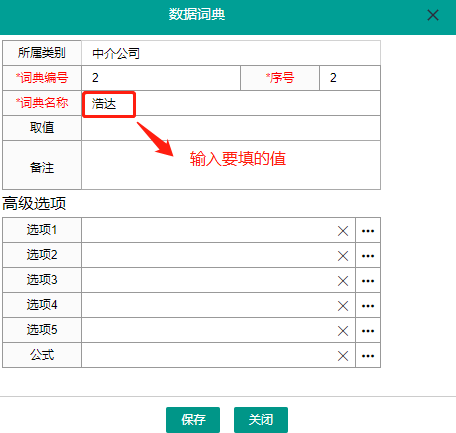
图2
删除:选中要删除的序号,点击“删除”,弹出提示页面,确定是否删除
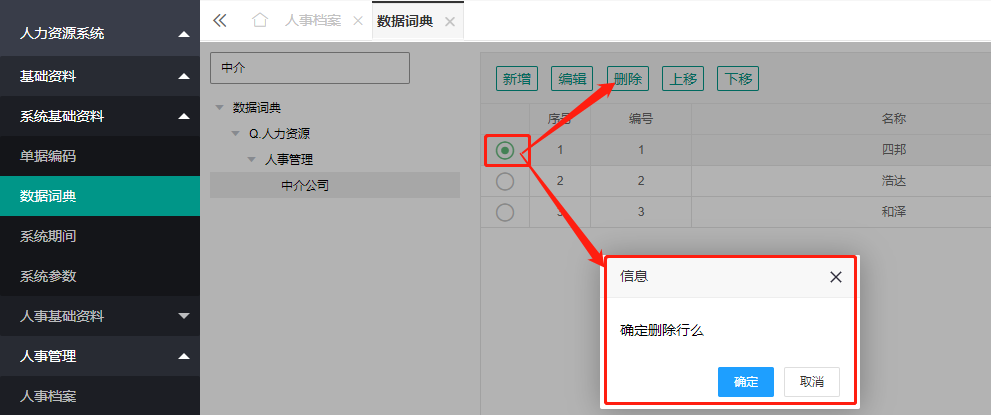
上移、下移:当想要改变中介公司值的顺序时,可以选中该值,点击“上移”或者“下移”
【备注】:其它数据词典的增删改与上同似
- 2、人事档案的数据词典
- 薪资类别——薪资管理(薪资类型)
- 招聘渠道——人事管理(招聘渠道)
- 中介公司——人事管理(中介公司)
- 学历——人事管理(学历)
- 星级——人事管理(星级类型)
- 员工分类——人事管理(员工分类)
- 员工类型——人事管理(员工类型)
- 成本分类——人事管理(成本分类)
- 民族——人事管理(民族)
- 籍贯——人事管理(籍贯)
- 婚姻——人事管理(婚姻)
- 性别——人事管理(性别)
- 户口类型——人事管理(户口类型)
- 政治面貌——人事管理(政治面貌)
- 工作地点——人事管理(工作区域)
- 试用期——人事管理(试用期)
- 劳动合同——人事管理(劳动合同类型)
- 参保类型——人事管理(保险类型)
- 职业健康——人事管理(职业健康项目)
- 体检结果——人事管理(职业健康结果)
- 工作制——人事管理(工作制)
- 加班费计算——人事管理(加班费计算方式)
- 管理分类——人事管理(管理分类)
- 血型——人事管理(血型)
- 辨色力——人事管理(变色力)
- 自定义内容——人事管理(人事档案自定义字段)
- 人事档案中自定义字段——人事管理(人事自定义1-10)
- 3、人事变动的数据词典
- 变动类型——人事管理(变动类型)
- 变动性质——考勤管理(变动性质)
- 4、离职管理的数据词典
- 离职类型——人事管理(离职类型)
- 工资结算——人事管理(离职工资结算,设置离职的工资结算方式)
- 原因分类——人事管理(离职原因分类)
- 工作交接——人事管理(离职过程)
- 5、奖惩管理的数据词典
- 奖惩分类——人事管理(奖惩类别)
- 奖惩项目——人事管理(奖惩项目)
- 奖惩性质——人事管理(奖惩性质)
- 6、刷卡设备的数据词典
- 设备类型——基础资料(设备类型)
- 品牌——基础资料(考勤机供应商)
- 规格型号——对应考勤机供应商下的值
- 消费时段方案——消费管理(消费时段方案)
- 设备分组——考勤管理(设备分组)
- 设备分类——考勤管理(设备分类)
- 消费模式——消费管理(消费模式)
- 设备区域——考勤管理(考勤区域)
- 7、考勤方案维护的数据词典
- 参数方案——基础资料(参数方案)
- 8、出差管理的数据词典
- 出差类型——考勤管理(出差类型)
- 出差工作——考勤管理(出差工作)
3.1.3、系统参数
1、部门管理参数
【路径】基础资料->系统基础资料->系统参数->部门
-
(1)部门禁止修改(多少级以下):如3,表示部门3级以内包括3级部门禁止对其进行修改,可以建立第三级部门的子级(该参数生效的前提是部门最大层级这个系统参数要设置,不能为0)

-
(2)部门可修改的用户:表示在部门禁止修改的前提下,添加该用户能够对禁止修改的部门进行编辑(前提必须设置部门最大层级,参数三)

点击编辑,添加用户
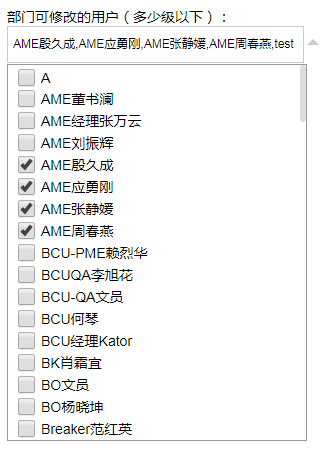
-
(3)部门最大层级(0表示不控制):用来设置组织架构最多有多少层的,如填6,表示有6层

-
(4)部门新建时自动赋予权限:当该框框勾选上时,表示创建的新部门自动拥有其上级部门的权限(如:上级部门有预览编辑权限,该部门也有,上级部门只有预览权限,则该部门也只有预览权限)如果没有上级部门,则表示该部门的权限需要管理员在权限管理进行设置
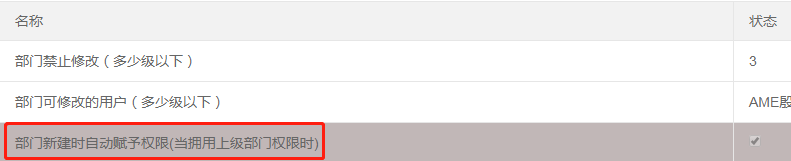
-
(5)部门允许作废:当框框勾选上是,表示部门有员工时也可以作废

3、权限参数

(1)29、30两参数是用来设置用户是否有上传模板的权限
(2)允许人事档案特权输入用户:设置用户后,该用户能够新增黑名单员工和18岁以下的员工
4、人事档案参数
-
(1)人事档案_试用期——用来设置试用期的时间
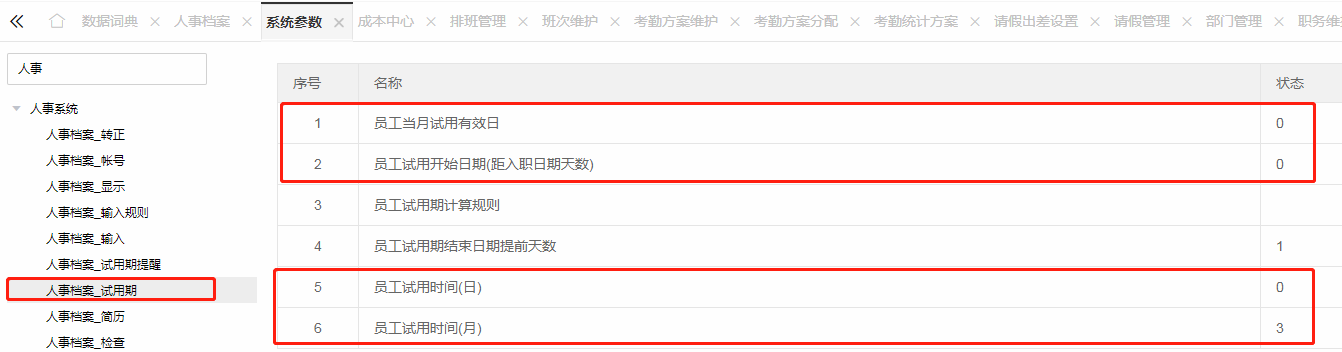
员工试用时间(月):用来设置默认试用期几个月
员工试用时间(日):指试用期为几个月零几天(一般默认设为0,员工当月试用有效日为0 时才考虑这个参数)
员工当月试用有效日、员工试用开始日期(距入职日期天数)(一般默认设为0)
【说明】1、先考虑员工试用开始日期(距入职日期天数,5—这个值可以设置),试用开始时间是入职时间加上5。
2、员工当月试用有效日—15,如果填的指是0,则表示试用期从试用的开始日期算起。如:试用期开始时间是5月8号,3个月的试用期,结束时间为8月7号;如果填的值是15的话(数值范围0~31),表示试用期开始时间在15号之前的表示当月算一个月,试用期开始时间在15号之后表示试用期从下个月开始算。 如:员工的入职日期是5月8号,试用开始时间是5月13号,试用期为3个月,试用期结束时间7月31号,第一个月的试用期是5月份;如果员工的入职日期是5月20号,试用期为3个月,试用的结束日期为8月31号,,第一个月的试用期为六月份
-
(2)人事档案_合同——用来设置合同的有效时间
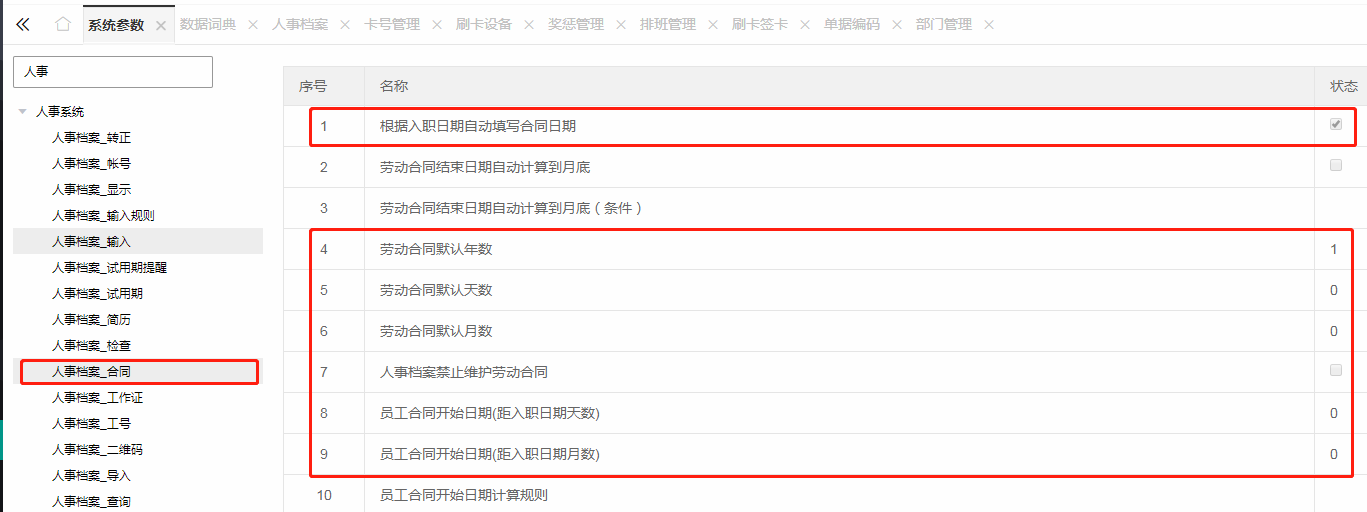
- 1、根据入职日期自动填写合同日期:勾选,表示合同的起止日期会自动填写上去
- 2、劳动合同默认年数(3):表示人事档案新增时,合同默认签订为3年
- 2、劳动合同默认年数(3):表示人事档案新增时,合同默认签订为3年
- 4、劳动合同默认月数:表示劳动合同签几个月(如果默认年数不为0,则表示几年几个月)
- 5、人事档案禁止维护劳动合同:1勾选,表示人事档案在编辑时禁止修改;2不勾选,新增人事档案时会直接同步到合同管理中的等发布中生成一条合同记录
- 6、员工合同开始日期(距离入职日期天数):表示合同开始算的时间距离入职日期的天数(一般默认为0)
- 7、员工合同开始日期(距离入职日期月数):表示合同开始算的时间距离入职日期几个月开始(一般默认为0)
-
(3)人事档案_输入——设置人事档案中有些值的默认值
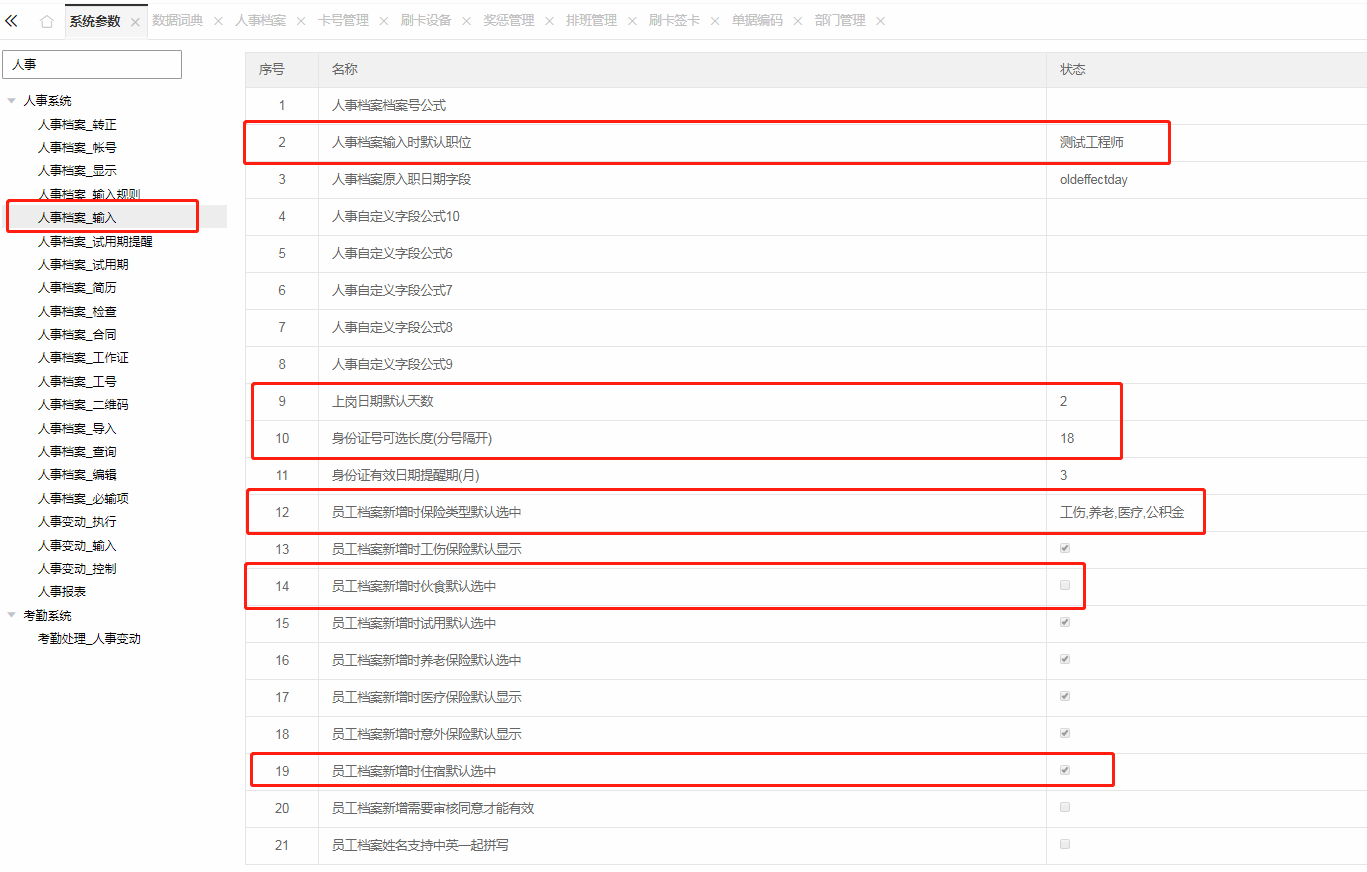
- 1、人事档案输入时默认职位:选择职位,在新增时会默认给定该值
- 2、上岗日期默认天数:用来设置上岗日期的时间(默认为0,入职日期与上岗日期一样,如2,就是说上岗日期比入职日期晚2天)
- 3、身份证可选长度:默认填写18位(当填写多个值时必须以分号隔开,分号为英文状态下的,如18;15,表示身份证可选长度必须是18位或者15位)
- 4、员工档案新增时保险类型默认选中:设置给员工默认的投保类型
- 5、员工新增时伙食默认选中:勾选,表示选中(一般用于有公司食堂的)
- 6、员工新增时住宿默认选中:勾选,表示选中(一般用于公司有宿舍的)
-
(4)人事档案_账号——设置银行账号信息
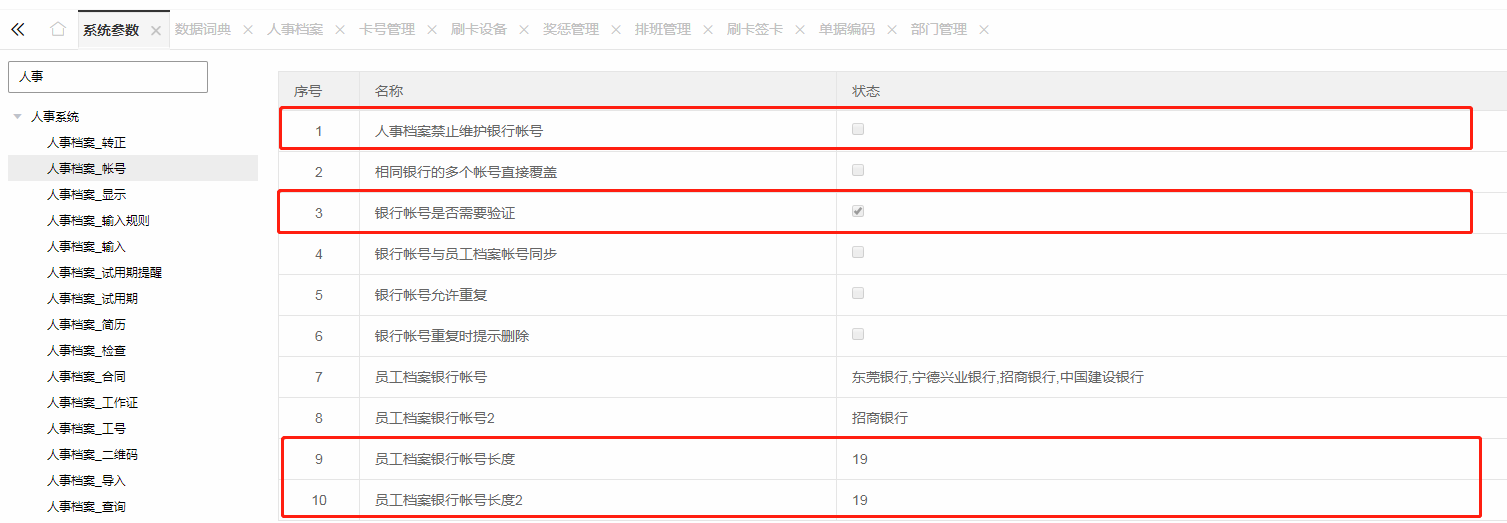
- 1、人事档案禁止维护银行账号:勾选,表示银行账号禁止修改(一般不勾选,因为勾选了,新增人事档案时,填写不了银行账号)
- 2、银行账号是否需要验证:勾选,银行账号输入时会进行验证,防止有误
- 3、员工档案银行卡账号长度:如果指定银行卡时,就可以设置该长度,否则默认为0
-
(5)人事档案_编辑——用来设置人事档案编辑时,是否能进行修改
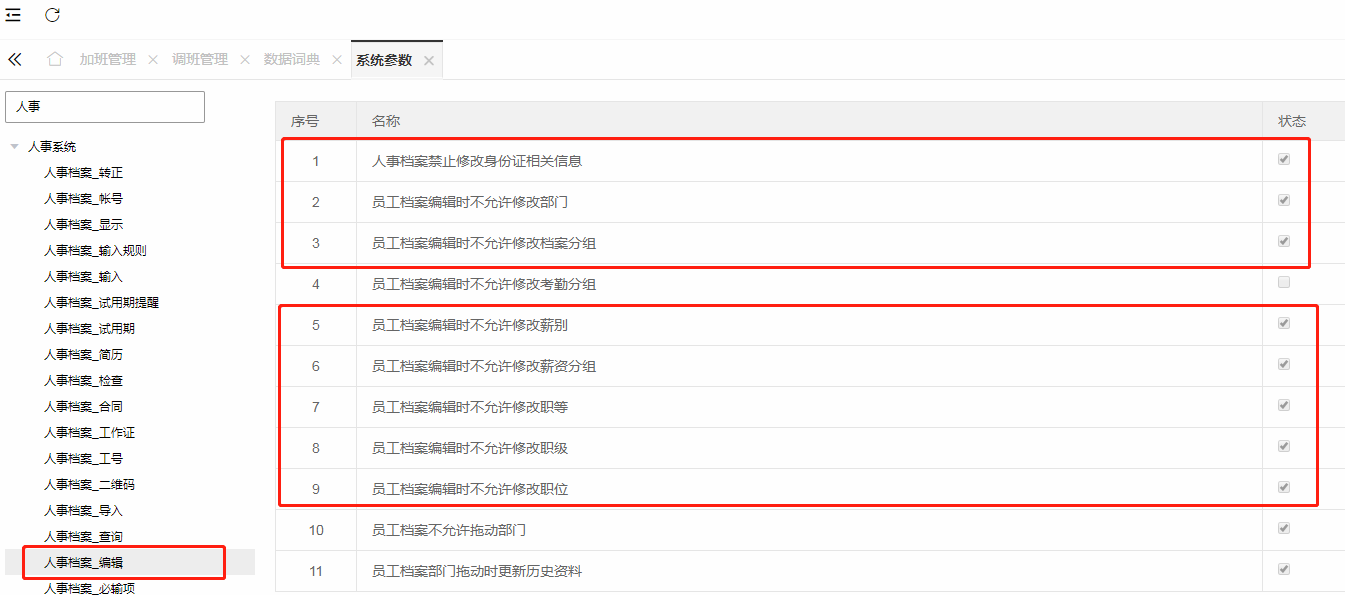
【说明】勾选表示不允许修改
-
(6)人事档案_检查——设置哪些员工不能入职
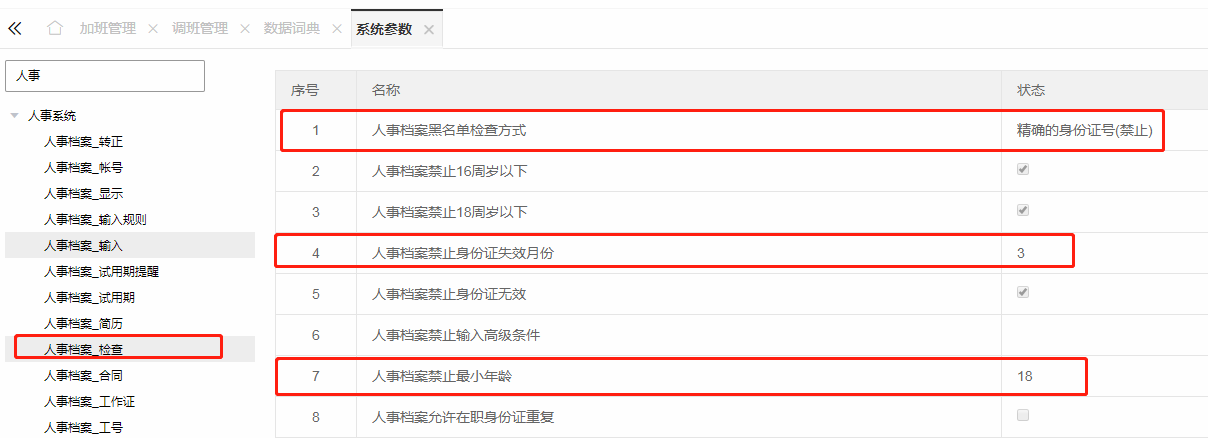
- 1、人事档案黑名单检查方式(只有身份证号可以用);精确的身份证号(禁止):表示如果该身份证号在黑名单中则表示,该人禁止入职
- 2、人事档案禁止最小年龄:用来控制员工的年龄,预防招聘未成年人
- 3、人事档案禁止最大年龄:用来控制员工年龄,超过最大年龄的需要特权用户才能录入
- 4、人事档案禁止身份证失效月(3):表示身份证有效期在3个月以内,则禁止录入人事档案,会弹出提示框
-
(7)人事档案_简历——设置学习经历、工作经历记录数的条数
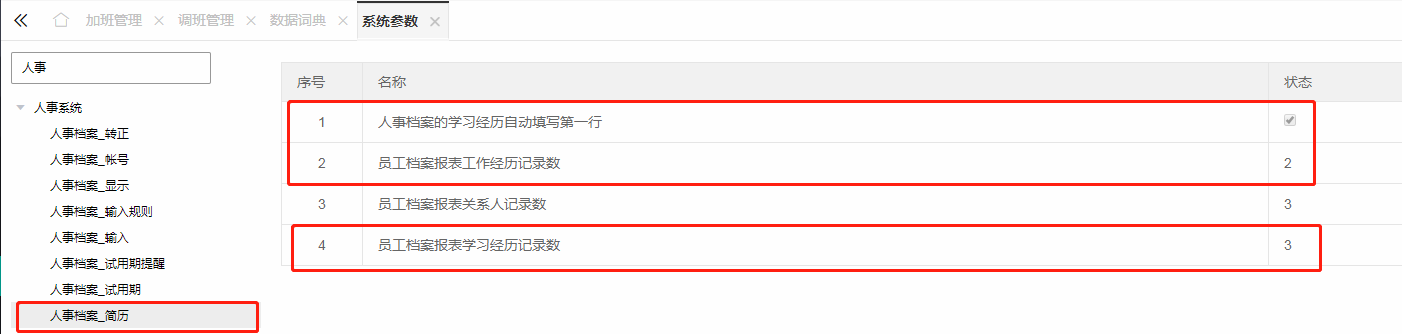
1、人事档案学习经历自动填写第一行:勾选,会自动根据人事档案填写第一条学习经历
2、员工档案报表工作经历记录数、员工学习报表工作经历记录数(2):人事档案中会自动生成,不用去手动点击新增
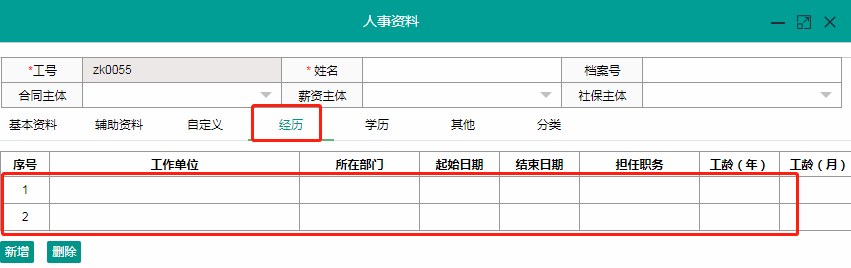
-
(8)人事档案_导入——设置人事档案的导入规则
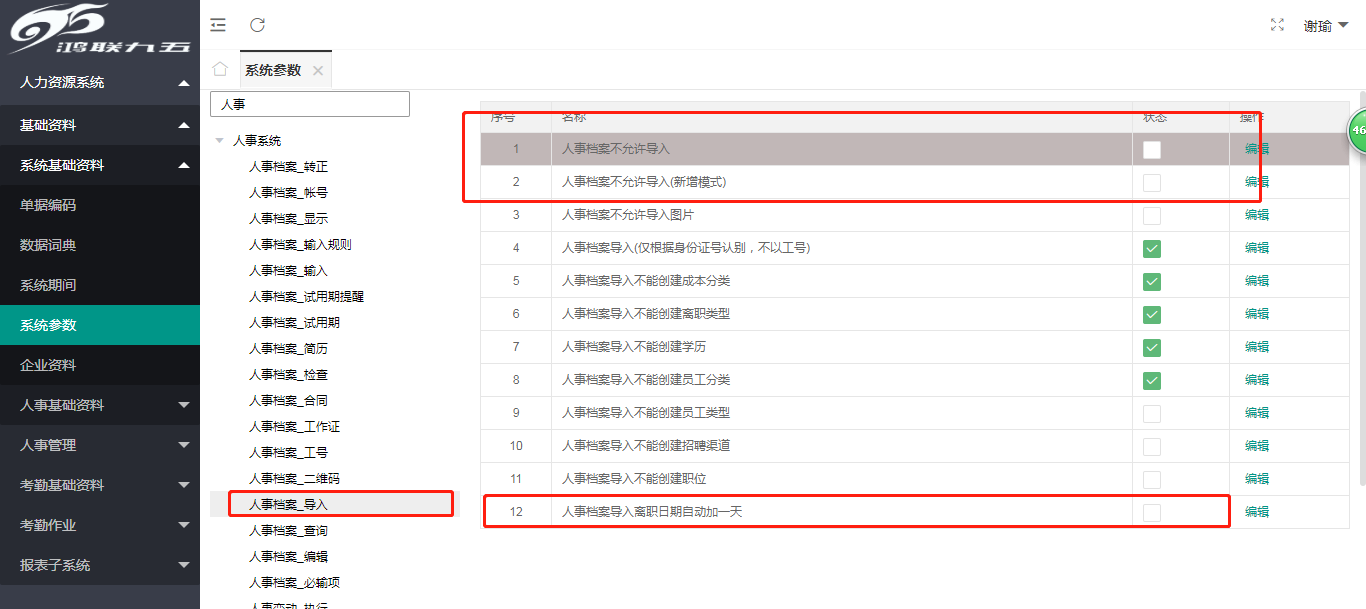
- 1、人事档案不允许导入:勾选,人事档案的导入按钮会灰掉(点击不了)
-
2、人事档案不允许导入(新增模式):勾选,人事档案导入界面的新增模式不能选择
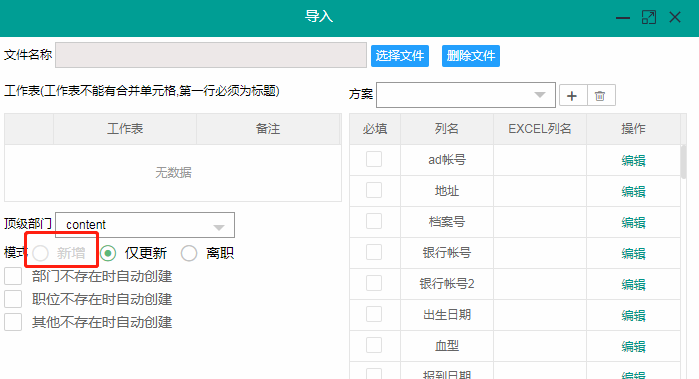
- 3、人事档案导入离职日期自动加一天:勾选,指导入离职的员工记录时,会在该员工的离职日期上自动加一天
-
(9)人事档案_工号——设置人事档案的工号生成规则
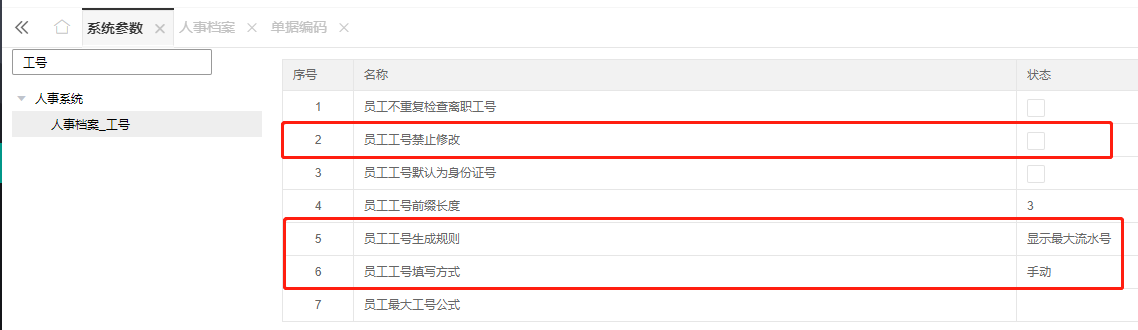
- 1、员工工号禁止修改:勾选,人事档案编辑时不能进行修改
-
2、员工工号生成规则:只有手工输入和显示最大流水号有效
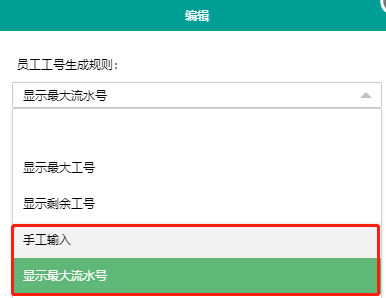
-
3、员工工号的填写方式:有手动和自动(自动分为输入前和输入后;输入前时指在点击新增界面的时候就会生成工号,输入后是指在填写完新增数据,点击保存时才会生成)
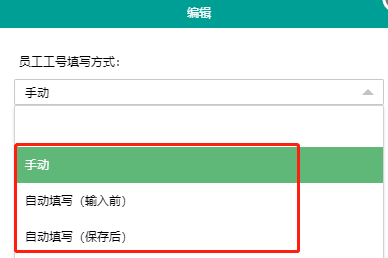
5、人事变动参数
-
(1)人事变动_输入——设置人事变动新建时哪些可以进行变动
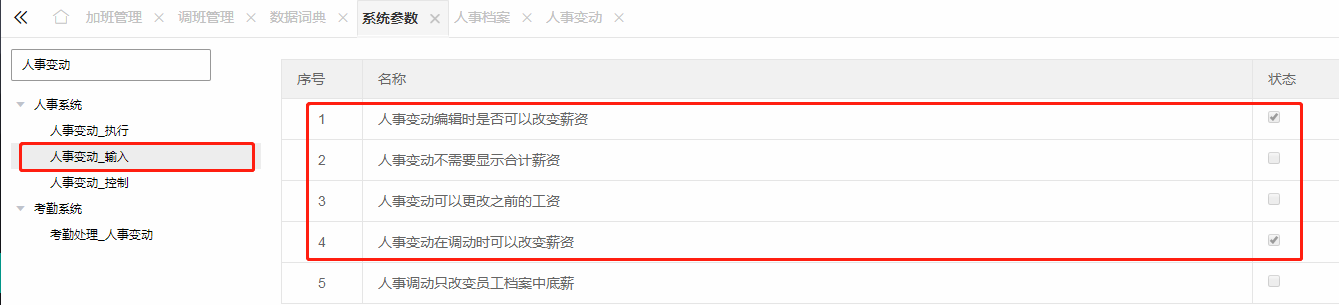
- 1、人事变动编辑时是否可以改变薪资:勾选,表示在编辑人事变动单时可以改变薪资,否则不可以改变薪资
- 2、人事变动不需要显示合计薪资:勾选,在人事变动的调薪信息下,不显示合计薪资
- 3、人事变动可以更改之前的工资:勾选,表示可以改动人事变动前的工资
-
(2)人事变动_执行
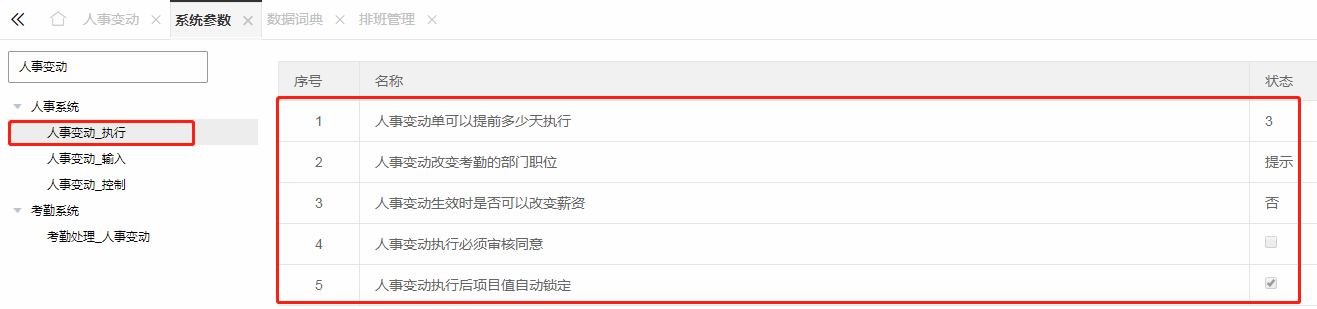
- 1、人事变动单可以提前多少天执行:设置变动单距离该变动单生效日期前多少天可以执行,超出那个可执行的范围则不可以执行
- 2、人事变动改变考勤的部门职位(有两个选项默认和自动)
我们的考勤是跟踪部门职位的,例如10号在A部门,10号之后在B部门,由于人事变动单往往会延后输入,这时的考勤会一直显示在A部门,当我们输入人事变动后由A部门变成B部门时,需要把考勤10号后的部门变成B部门(选自动,考勤薪资分别算10号前的和10号后的;选默认,表示都调后的算) - 3、人事变动执行必须审核同意:勾选,表示人事变动要执行时,审核状态必须为同意时才能执行
6、离职管理参数
-
(1)离职管理_输入
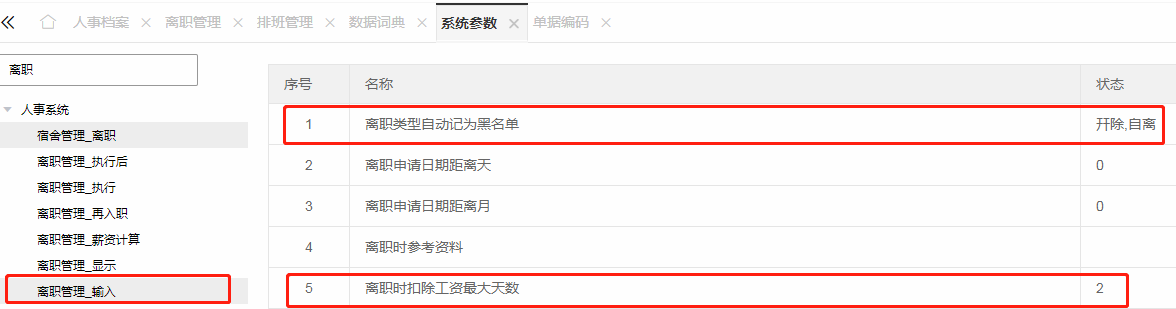
1、离职类型自动记为黑名单
作用:在新增离职单时,选择离职类型,如果该离职类型在“离职类型自动记为黑名单”中时,黑名单框会自动勾选2、离职时扣除工资最大天数(如:3)
作用:在新增离职单时,如果扣除工资天数大于3天时,会给出提示,防止随意扣除工资 -
(2)离职管理_执行
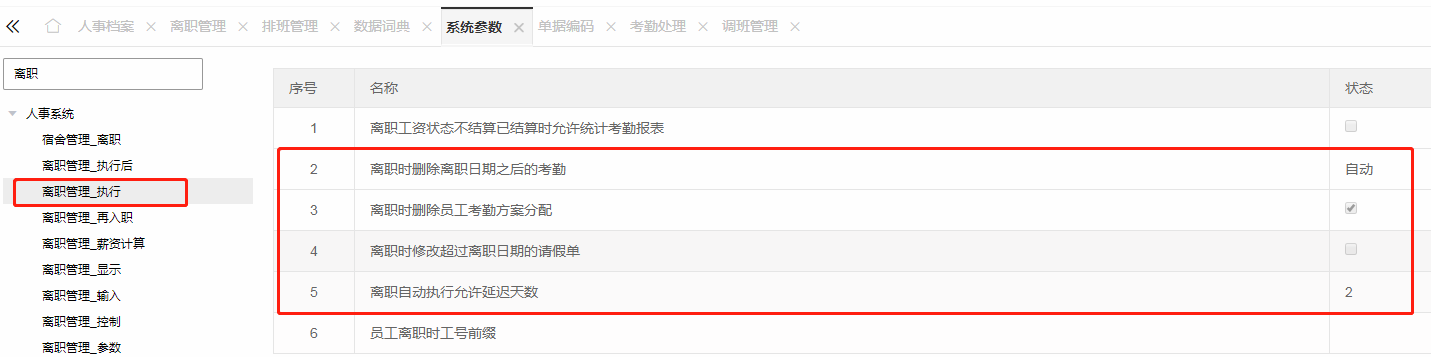
- 1、离职时删除离职日期之后的考勤:默认选择自动,离职执行就会删除
- 2、离职时删除员工考勤方案分配:勾选,离职后会自动执行
- 3、离职时修改超过离职日期的请假单:勾选,会对请假单进行更改
- 4、离职自动执行允许延迟天数(如:2):就是离职日期在多少天以内自动执行,例如现在是2019-6-20,申请07月03号就不会自动执行,叫离职申请,例如这个数字2天,那么离职日期在2019-06-23零点之前都会自动执行 ;(如果填0)则表示2019-6-20与它之前的离职单都是执行状态,2019-6-21和它之后的离职单都是申请状态的
-
(3)离职管理_执行后

1、离职允许改变薪资的结算方式:勾选,则可以更改
2、离职执行后可以更改离职日期:勾选,则可以更改
7、合同管理参数
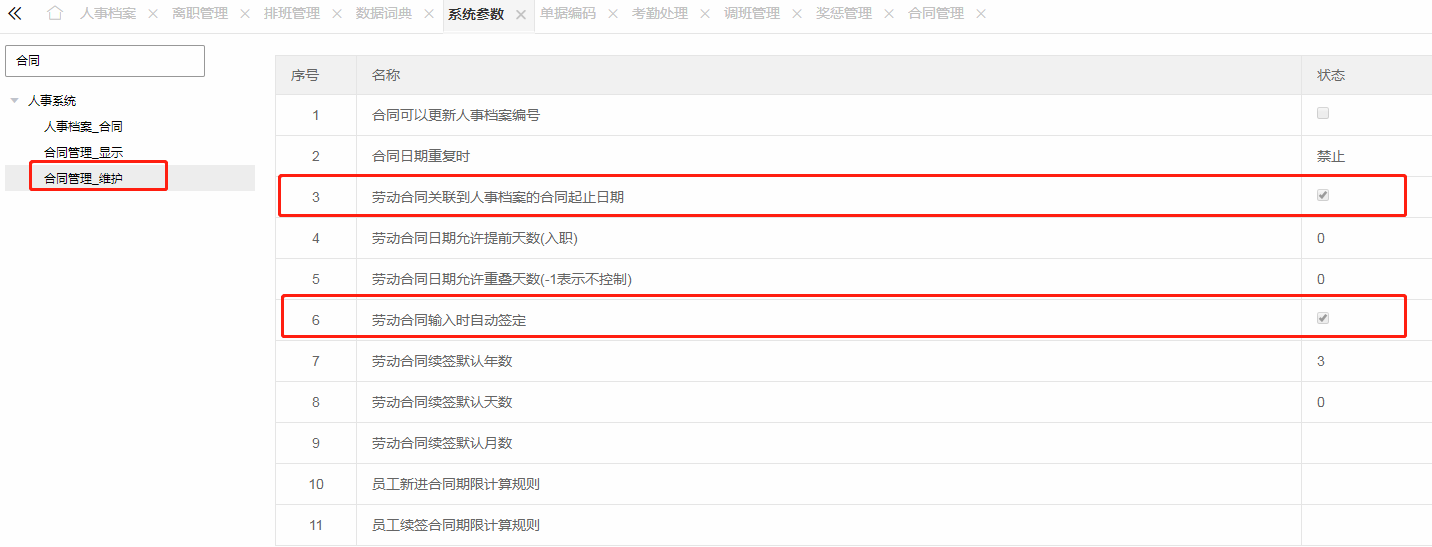
1、劳动合同关联到人事档案的合同起止日期
勾选,新加的合同签订日期会同步到人事档案中的合同签订日期(前提是新增的合同期限不在人事档案中已有的合同期限内)
2、劳动合同输入时自动签订
勾选,在新建合同完成后,该合同自动进入已签状态,否则,该合同是等发布状态
3.1.4、企业资料
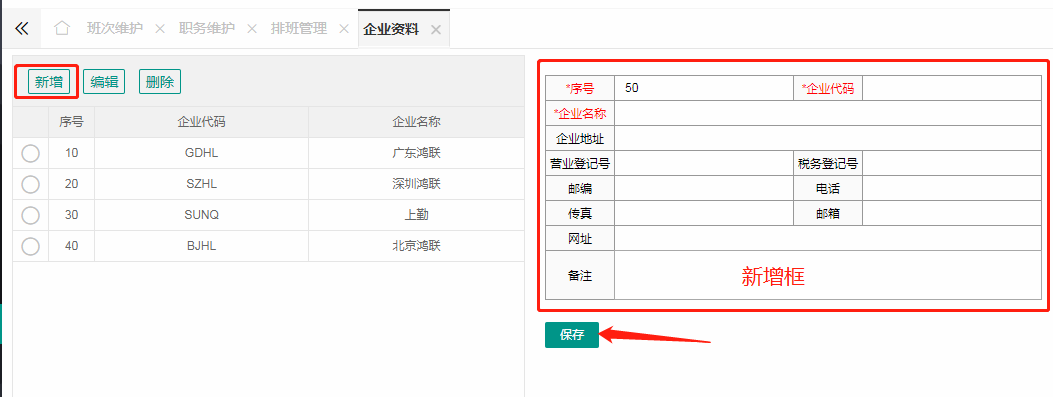
【说明】左边点击,右边显示;企业资料对应的是合同主体、薪资主体和社保主体
新增:点击菜单栏的新增按钮,在右边的新增框中填写数据
编辑:选择要修改的行点击编辑按钮,或者直接双击改行,在右边进行修改
删除:选中要删除的行,点击删除按钮即可
3.2、人事基础资料
3.2.1、部门管理
【路径】人力资源系统->基础资料->人事基础资料->部门管理
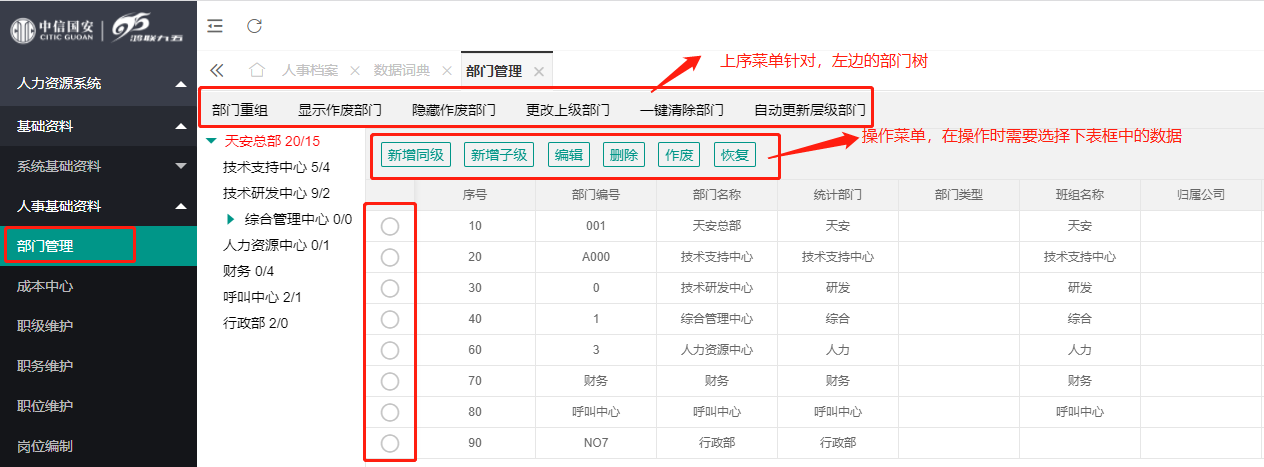
【说明】部门的组织架构默认只有一个顶级部门,在新建部门时,只能建立顶级部门的子级,不能建立同级部门
- 1、新建部门
点击左边的部门树中的技术支持中心,在右边的表格中显示该部门以及该部门的所有子级,建立同级部门,选择表格中的该部门,点击新增同级,建立的是技术支持中心的同级,如技术研发中心;如下图所示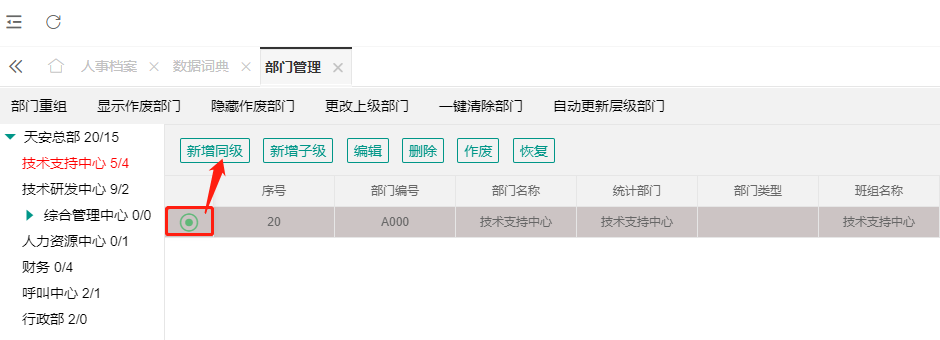
新增与编辑界面如下
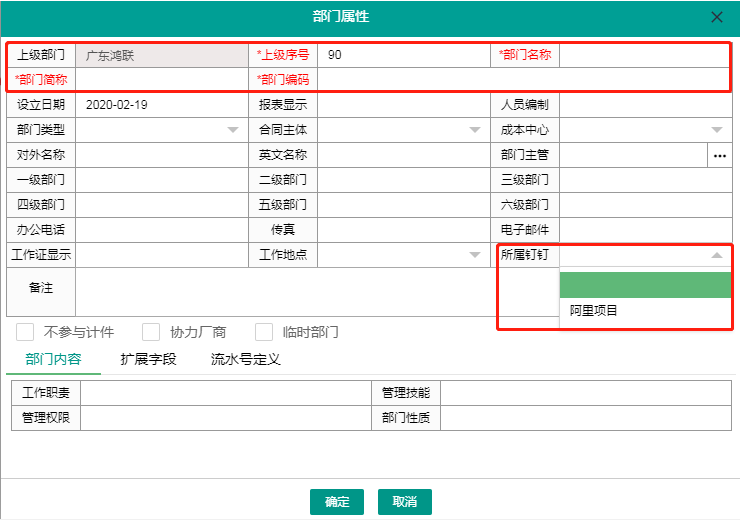
- 【说明】(1)红色字体表示必填项,部门编码是唯一的
- (2)一级部门到六级部门:表示该部门的所有上级以及该部门所在的级别
- (3)工作证的显示一般为部门名称,用于打印工作证
- (3)工作证的显示一般为部门名称,用于打印工作证
-
2、部门删除
- (1)当有子部门时禁止删除
- (2)部门存在员工时禁止删除
- (3)可以不废除直接进行删除
选择要删除的部门,点击“删除”,当部门存在员工时禁止删除
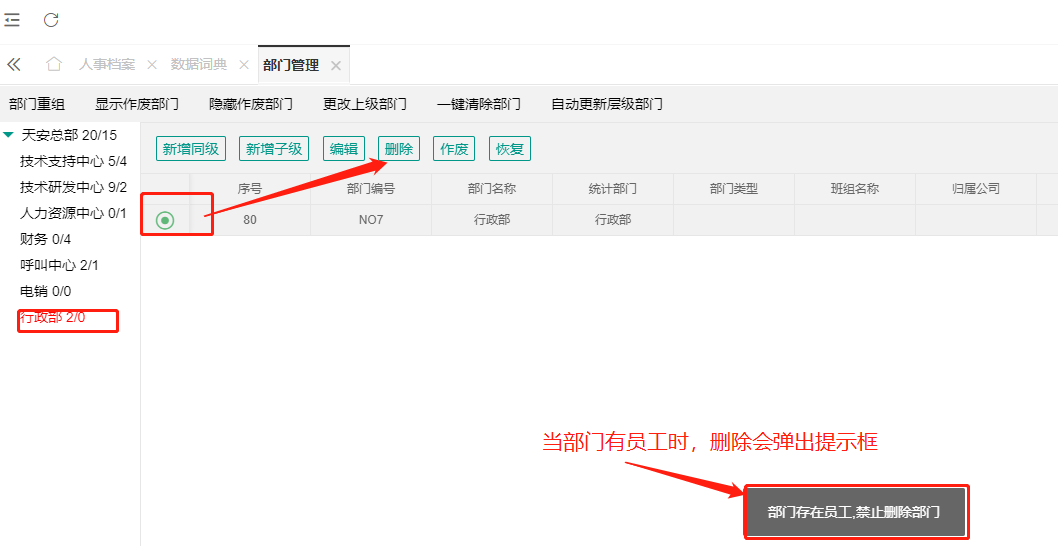
【说明】部门一旦使用(该部门下曾有过员工)后,就算该部门现在没有员工,请不要删除,作废即可。因为系统会在很多模块记录部门历史信息,例如奖惩, 请假、出差、考勤结果、薪资等。如果采用删除,将会使这些资料查询部门显示为空。确定要删除,建议进行部门重组,把部门相关信息更改过来再删除。
- 3、作废、恢复、显示作废部门、隐藏作废部门
作废和一键清除部门的功能一样,作废只能对单个部门进行作废,如果存在子部门时,就不能作废,而后者则可以进行批量作废(作废必须要选择表格中的部门,一键清除部门直接选择左边的部门树)

【说明】部门作废后会默认隐藏,如果要显示作废的部门,需要点击“显示作废部门”,作废的部门前会有一个红色的圆
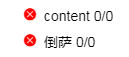
恢复作废的部门:
选中已经作废的部门,点击恢复,即可(必须先恢复其上层级部门才能恢复子部门)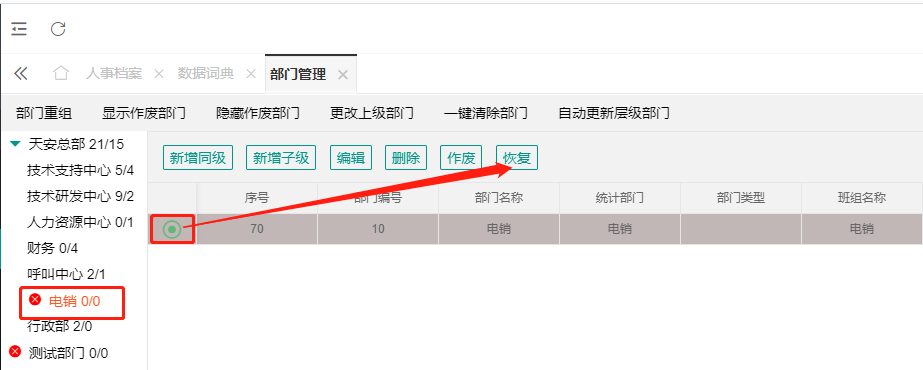
- 4、更改上级部门
选中要更改上级的部门,点击“更改上级部门”,弹出所有部门的界面,选中你需要的上级部门 (部门只有六级,如果选中的上级部门是第六级,则更改不成功,会弹出提示框)
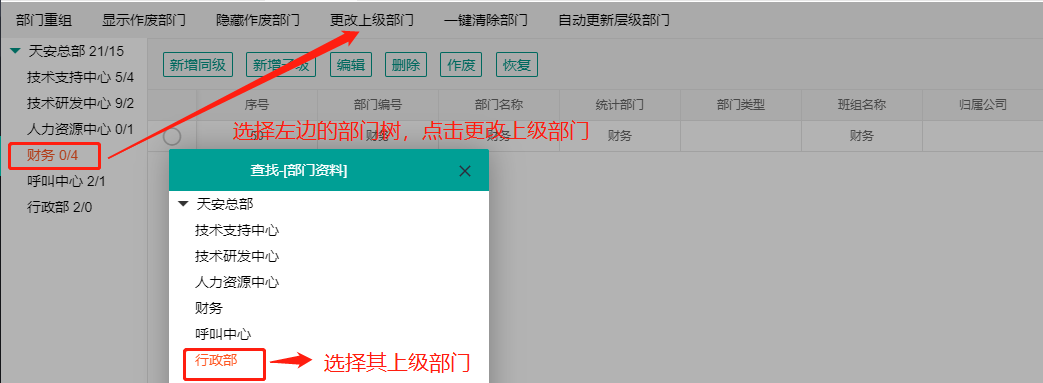
点击确定更改后,财务部则是行政部的自己
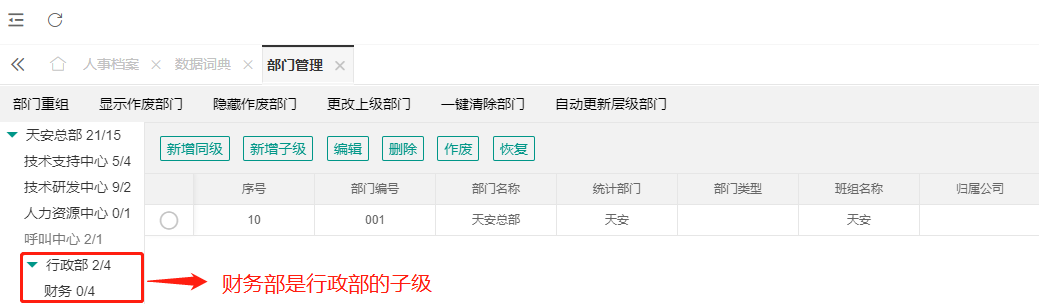
- 5、自动更新层级部门
由于更改上级部门,或者人事档案导入创建新部门时,在部门属性中部门层级的显示有些混乱,点击“自动更新层级部门”则可以更新该部门的层级关系。如财务部
更新层级部门前显示如下图
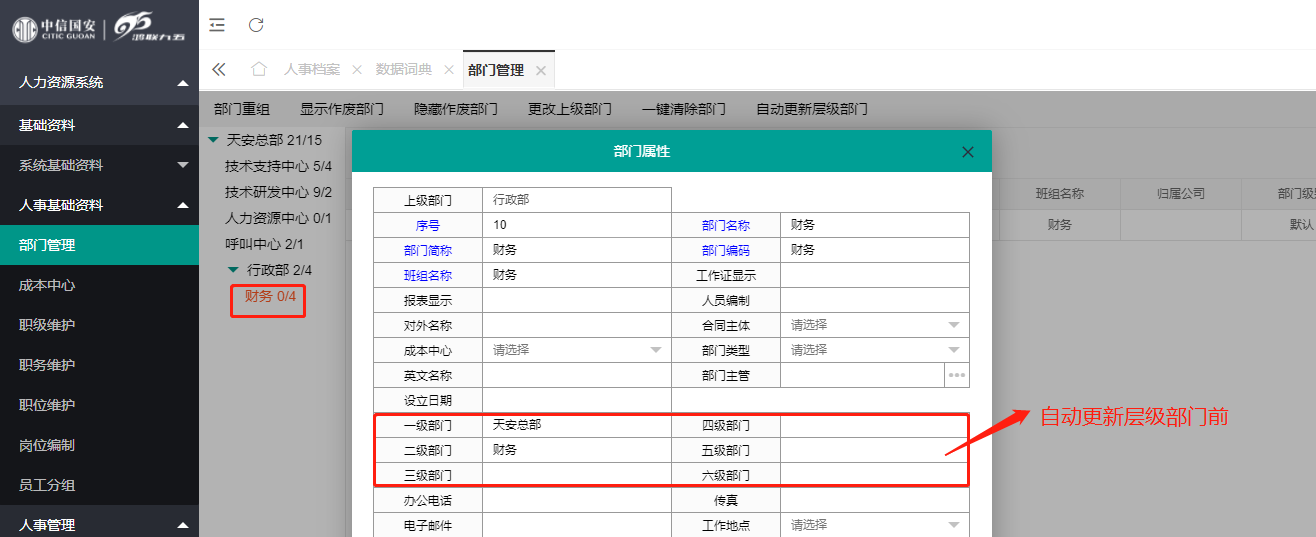
点击“自动更新层级部门”后,会显示出部门的所有上级以及该部门的所在级
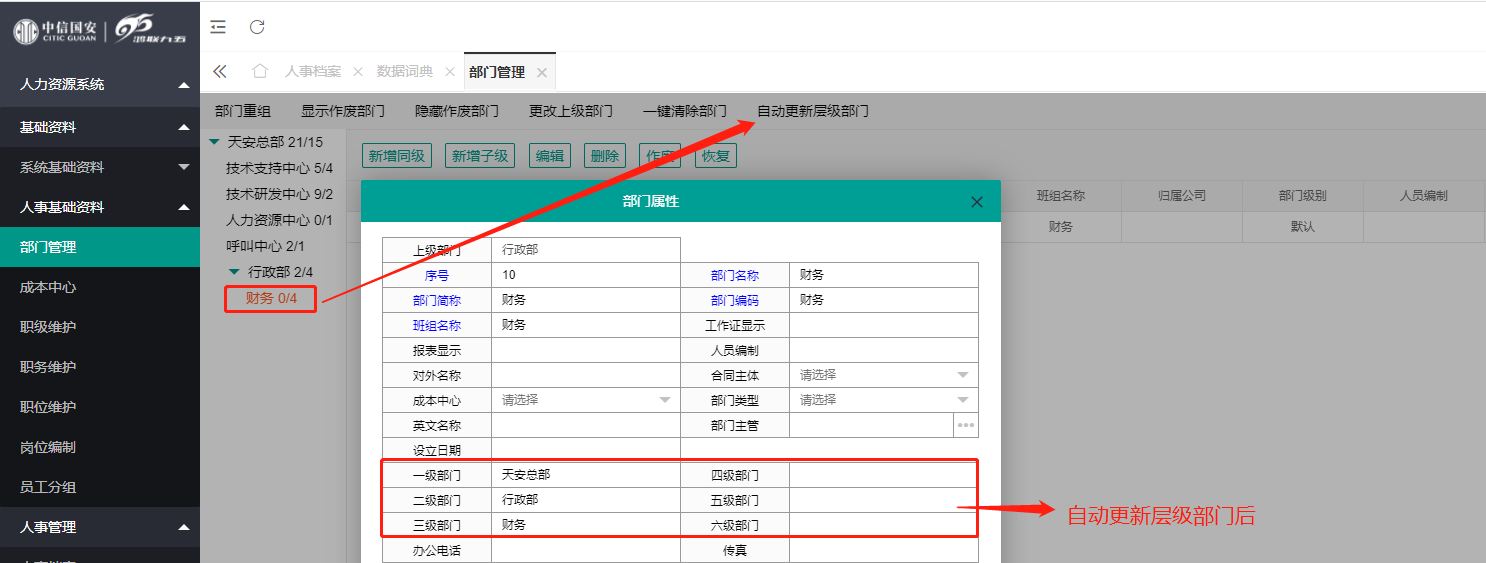
- 6、一键清除部门
主要的作用:表示对部门进行批量作废,有参数控制参考系统参数3.1.4(如果部门允许作废没有勾选上,只有该部门以及该部门下的子级都没有员工时,才可以批量作废所有的部门,否则只能单个选择)
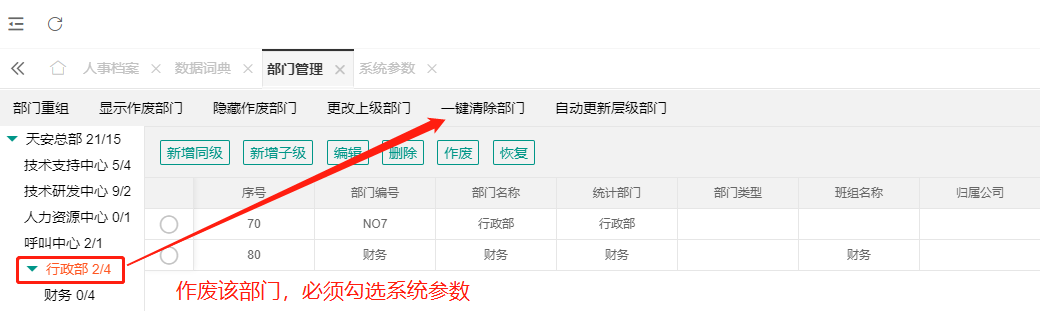
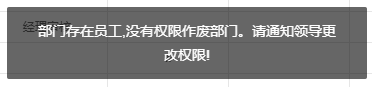
- 7、部门重组
部门重组,将原部门所有相关信息更改成重组后的部门信息,使资料一致。如果仅仅更改员工档案的部门,很多历史资料都将没有作相应改变,造成资料统计不正确。一般用于重组的部门会删除,如果重组部门不删除,将保留历史信息则不要使用。
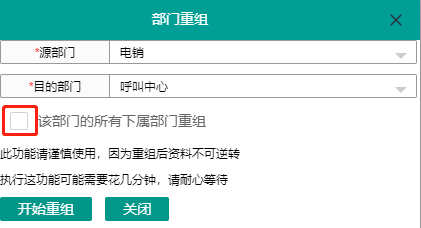
【说明】红色框圈起来的框勾选后,该部门以及所有的下属部门都会重组;部门重组后的源部门直接作废了(一般会把作废的源部门删除)
部门重组时会弹出三个提示框(注意:重组是部可逆的,需慎重)
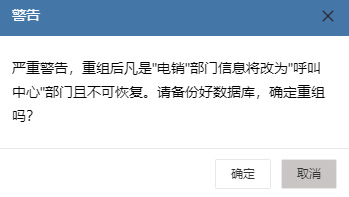
3.2.2、成本中心
【路径】人力资源系统->基础资料->人事基础资料->成本中心
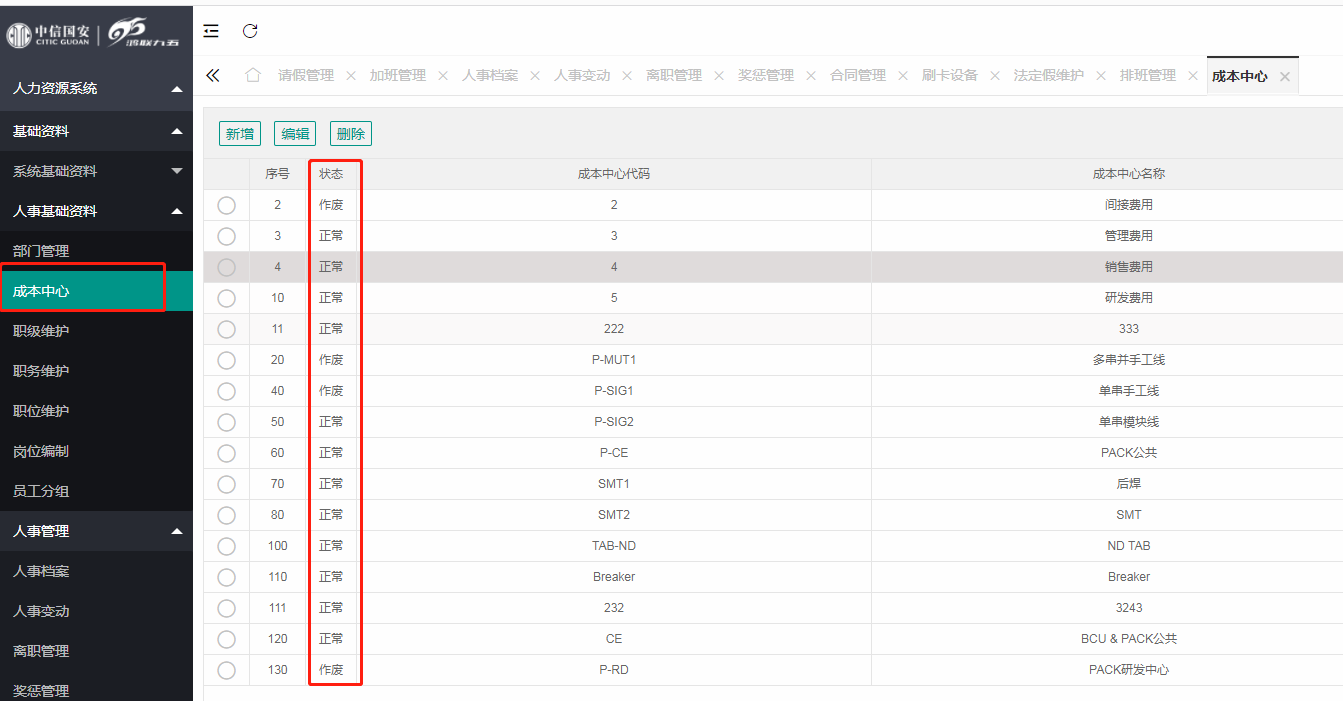
【说明】状态:正常和作废(正常是指新增的或者正在使用的;作废是指该成本中下存在员工,既不能使用也不能删除)
3.2.2.1、新增和修改
点击页面上的“新增”按钮,弹出成本中心维护页面,填写信息点击“保存”即可
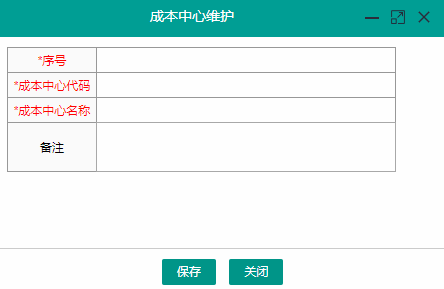
成本中心的修改,可以选中要修改的成本中心名称,点击“编辑”按钮,或者直接选中该行,或鼠标双击也会弹出编辑界面(与新增界面一样)
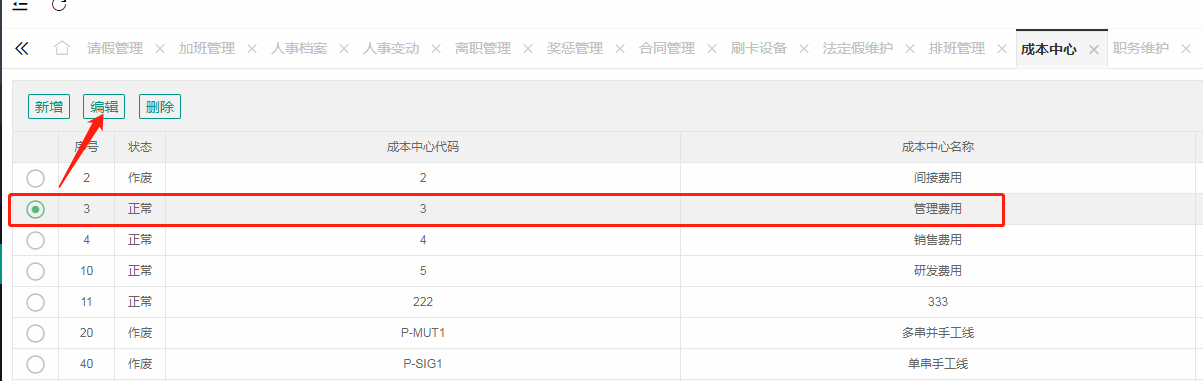
3.2.2.2、删除
成本中心的删除,如果该成本中心下存在员工,点击删除,该成本中心就会变成作废状态(已经作废的成本中心,在人事档案中不会显示),如果该成本中心下没有员工,点击删除,改成本中心就会删除
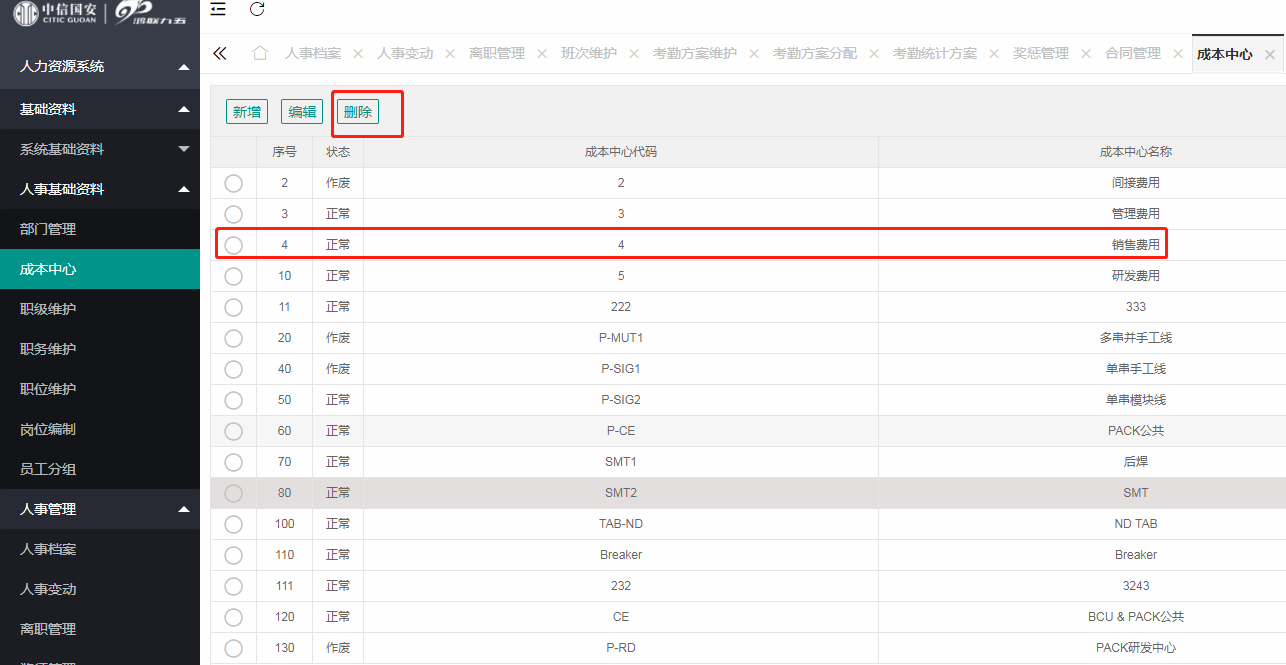
3.2.3、职级维护
【路径】人力资源系统->基础资料->人事基础资料->职级维护
【功能说明】整个职位体系可以按职位,职等,职级自由组合。例如组长,可以分为组长一等一级,组长一等二级、组长一等三级、组长二等一级、组长二等二级,组长二等三级;也可以分为一级组长、二级组长、三级组长。当然也可以不划分任何等级。职等职级往往用于薪酬结构定义。
1、职等维护(职级维护与其类似)
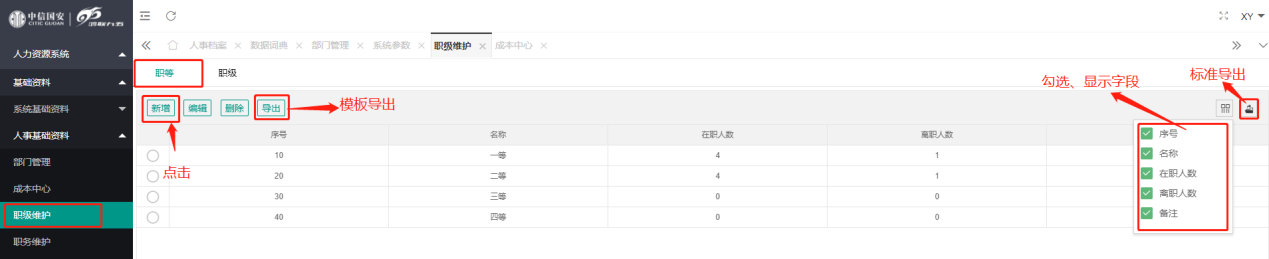
点击“新增”职等,可以在新增的职等后加上该职等的备注
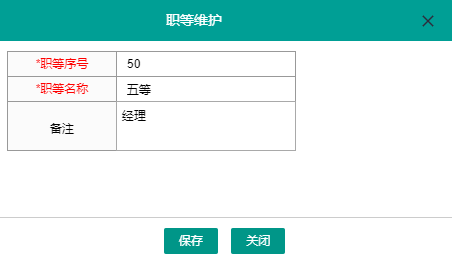
【备注】职等对应人事档案中的职等,职等与职位没有必须关系;职等名称不能重复
该职等职级中存在员工(在职或离职)时不能进行删除;职级维护与其类似
3.2.4、职位维护
【路径】人力资源系统->基础资料->人事基础资料->职位维护
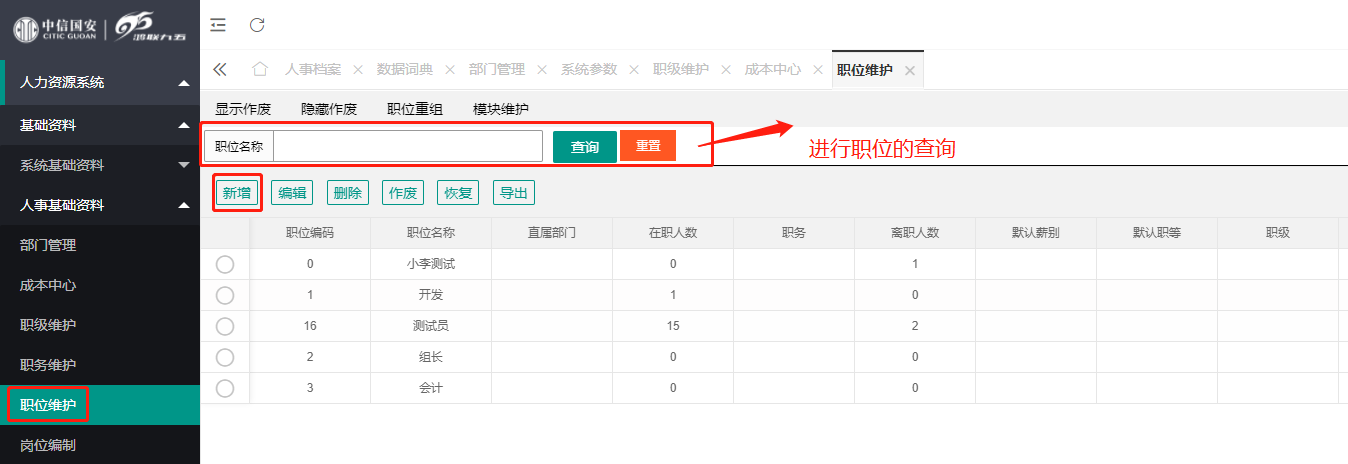
- 1、新增职位
点击“新增”,弹出职位的属性框,填写完成后,点击“保存”即可
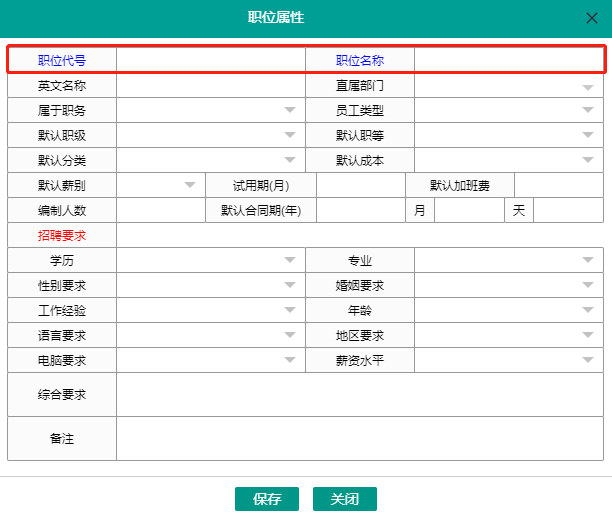
【说明】职位属性界面目前只有职位代号和职位名称有用到(职位代号是唯一的)
- 2、删除职位
选择要删除的职位,点击“删除”即可
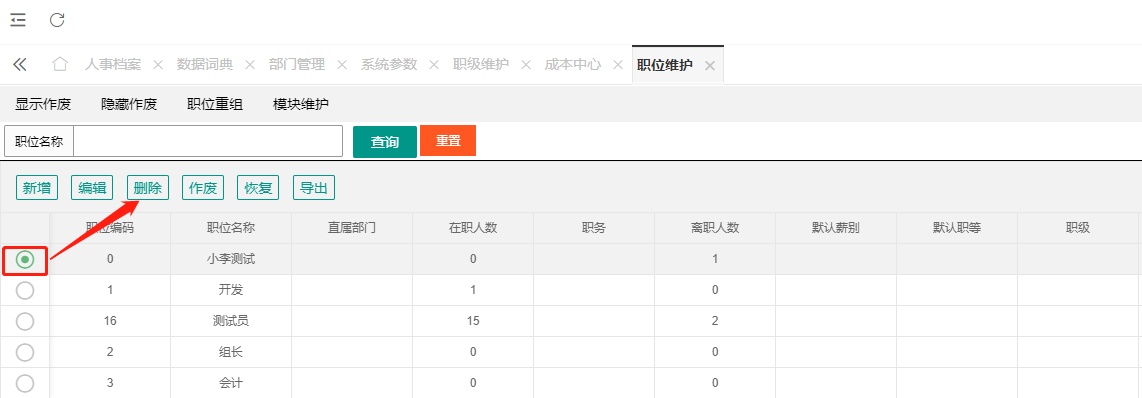
- 3、职位作废
选择要作废的职位,点击“作废”,即可对职位进行作废(默认隐藏作废的职位)
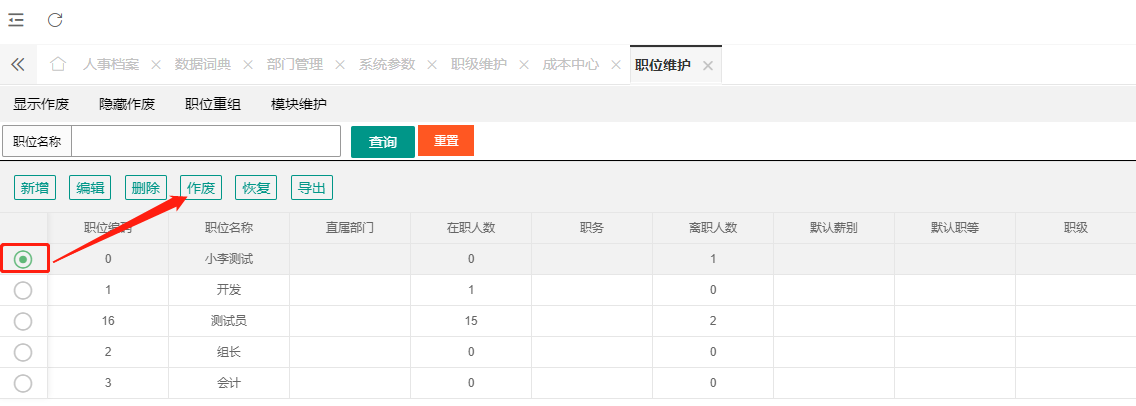
- 4、显示/隐藏作废的职位
一般作废的职位会自动隐藏,要查看作废的职位,点击“显示作废”,显示所有作废的职位
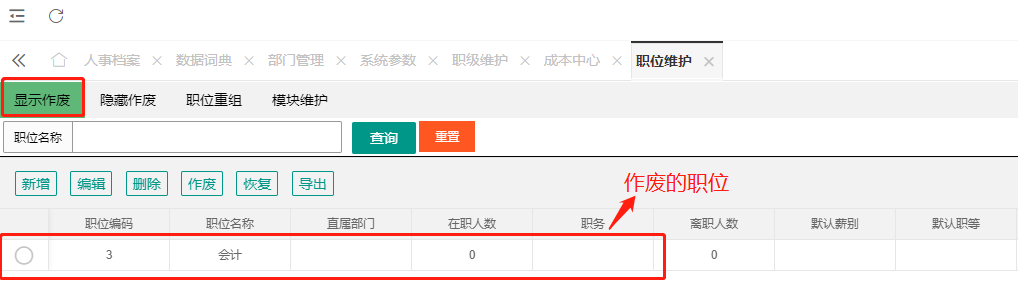
- 5、模块维护
点击“模块维护”,弹出模块管理界面,可以对模块进行编辑
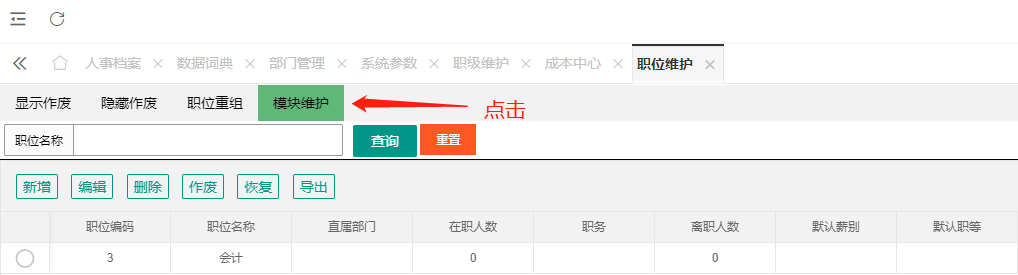
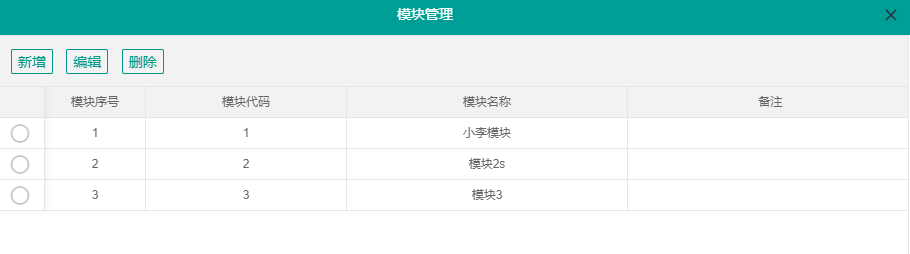
【说明】可以对模块进行操作
- 6、职位重组
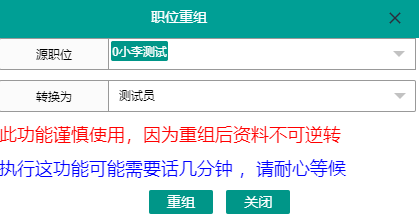
3.2.5、岗位编制
【路径】人力资源系统->基础资料->人事基础资料->岗位编制
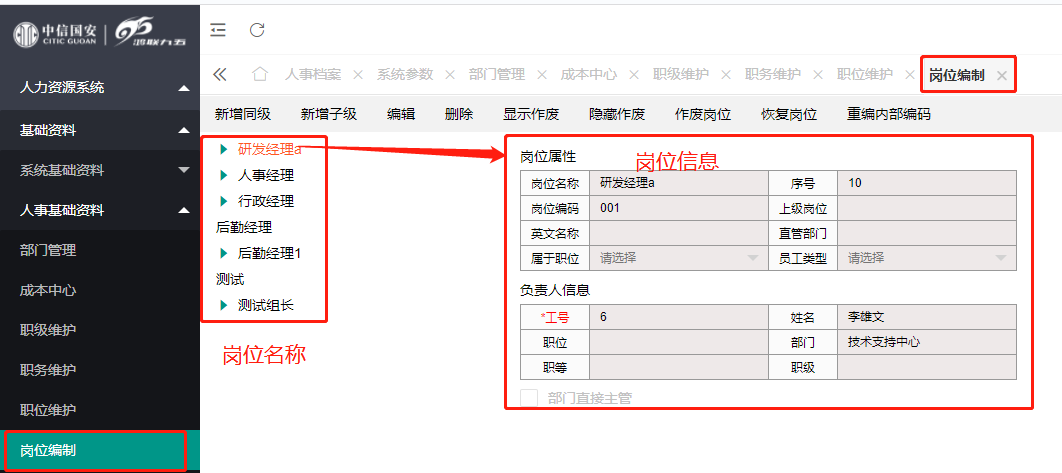
3.2.5.1、岗位的新增
岗位的新增:可以分为新增同级和新增子级(以下为新增同级)
选择左边的岗位节点,点击新增同级,弹出新增同级框,填写岗位信息后,点击保存即可
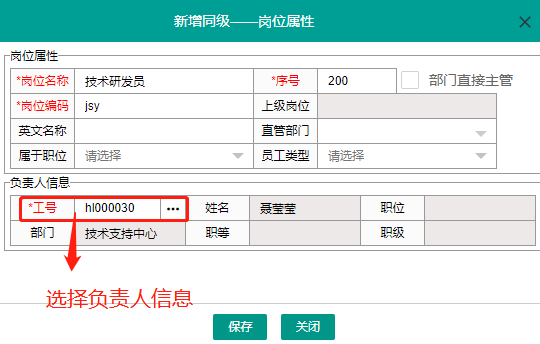
3.2.5.2、岗位的编辑与查看
查看:点击左边的岗位,右边显示岗位信息
编辑:选择左边的岗位,点击编辑,弹出编辑界面(与新增界面一样)
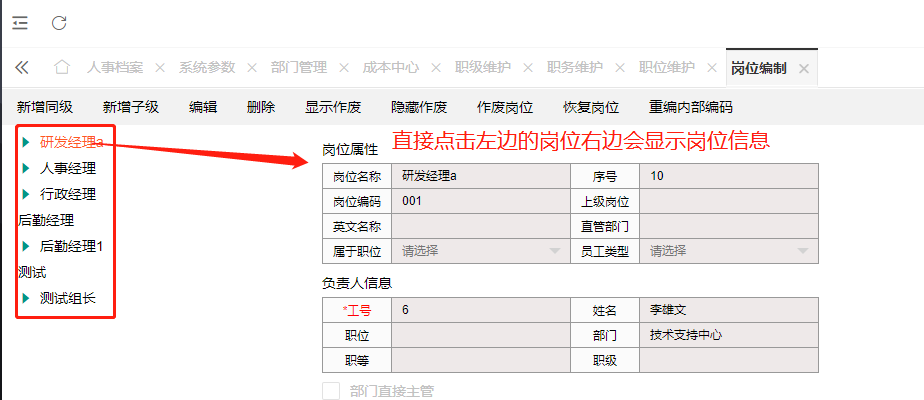
删除:选择左边的节点,点击删除,弹出是否删除提示框,点击确定即可(当存在字节点时不能删除)
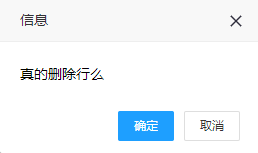
3.2.5.2、岗位的作废与恢复
作废:选择左边的岗位,点击作废(当该岗位存在子级时,不能进行作废),然后弹出是否作废的提示框
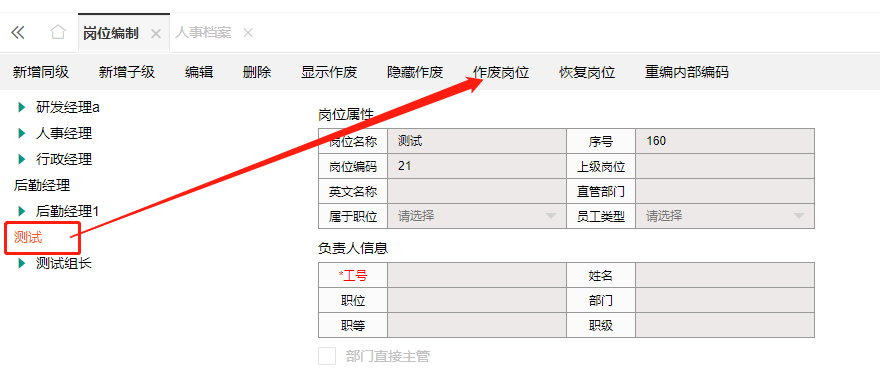
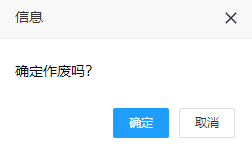
查看作废的岗位:点击显示作废,则会显示出来,当不想显示时,点击隐藏作废,作废的岗位就会隐藏
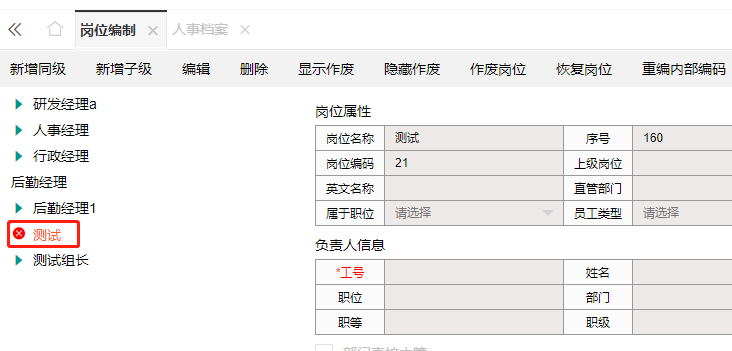
恢复:选择已经作废的岗位,点击恢复按钮,然后点击确定即可
3.2.6、员工分组
【路径】人力资源系统->基础资料->人事基础资料->员工分组
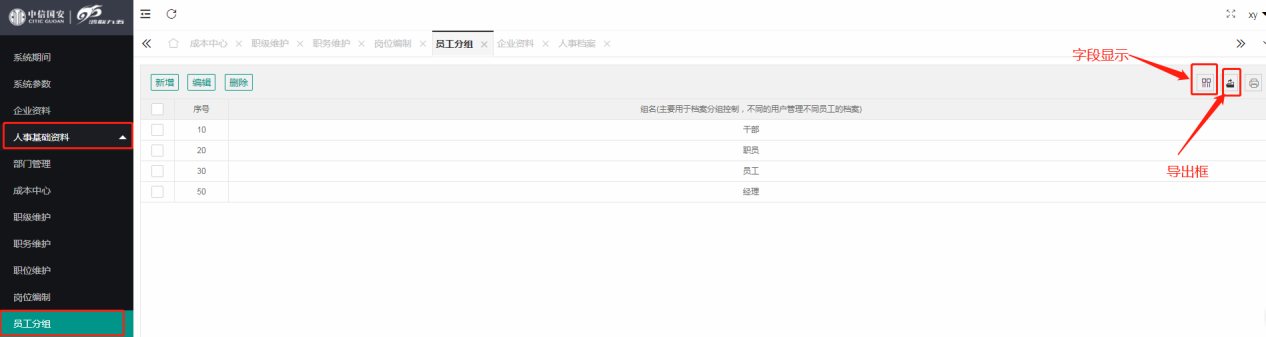
【说明】员工分组对应人事档案中的档案归属职场
新增:点击菜单栏的“新增”按钮,弹出新增界面,填写分组名称(序号也可以进行手动更改,默认会自动生成,自动生的序号间隔为10)
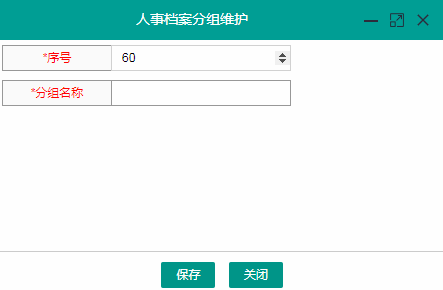
修改:选中要修改的分组,点击“编辑”或者选中该行鼠标双击,同样可以进行编辑,弹出人事档案分组维护页面,修改后点击“保存”
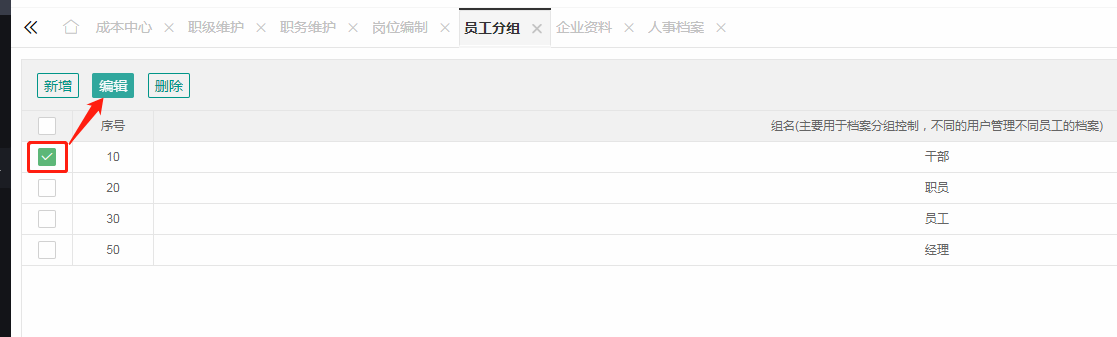
删除:选中要删除的员工,点击“删除”,会弹出是否删除的提示框;删除时可以进行批量删除
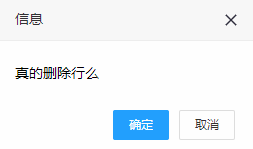
四、考勤基础资料
4.1、刷卡设备
4.1.1、添加设备
【路径】人力资源系统->考勤基础资料->刷卡设备
点击“新增”,新增设备,如下图所示
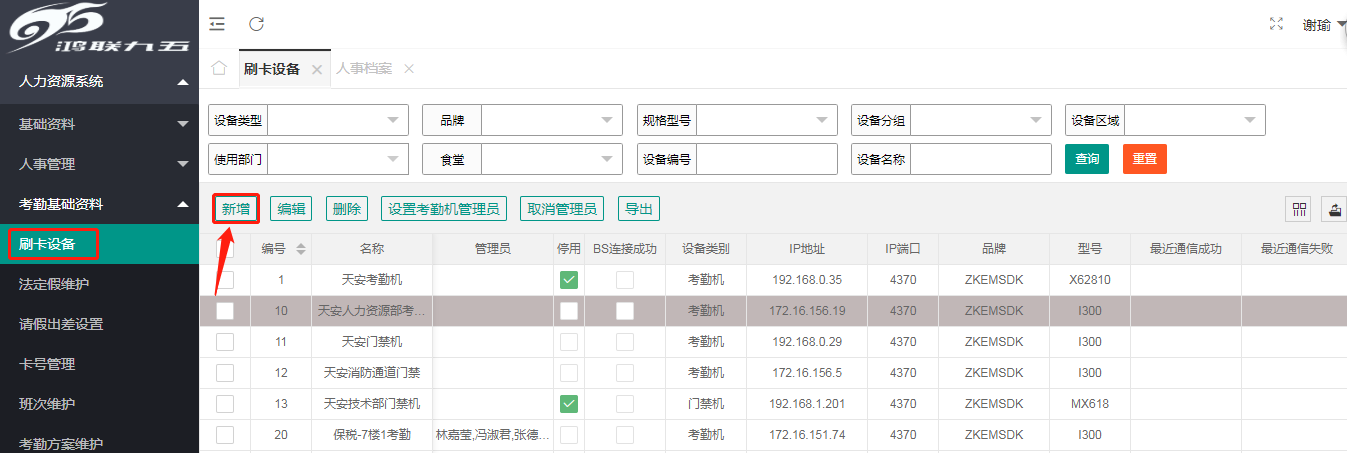
设置设备属性
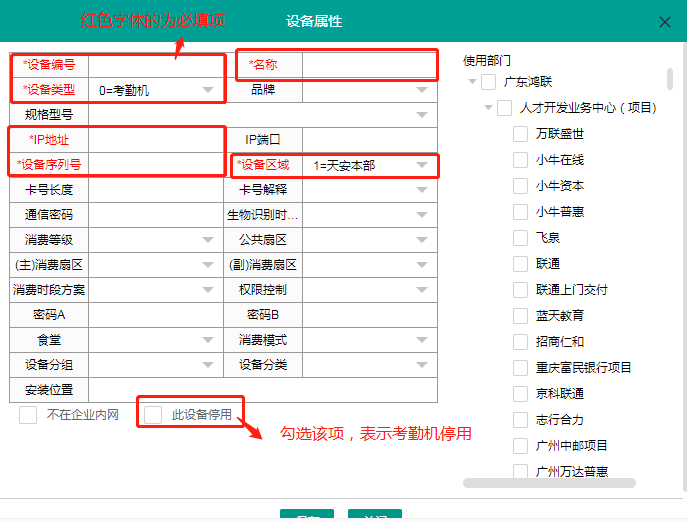
- 【说明】设备序列号:是指设备上的序列号(如:考勤机后的序列号)
- IP地址:指考勤机上设置的考勤地址
- 使用部门:选中右边的哪几个部门,指这个设备有哪几个部门可以查看
- 控制权限:BS版中该字段没用用
- 设备区域:是指考勤机所在的位置,如保税职场
4.1.2、设备信息的修改与删除
选择要进行修改的设备,点击“编辑”,弹出设备属性框,在该属性框进行修改
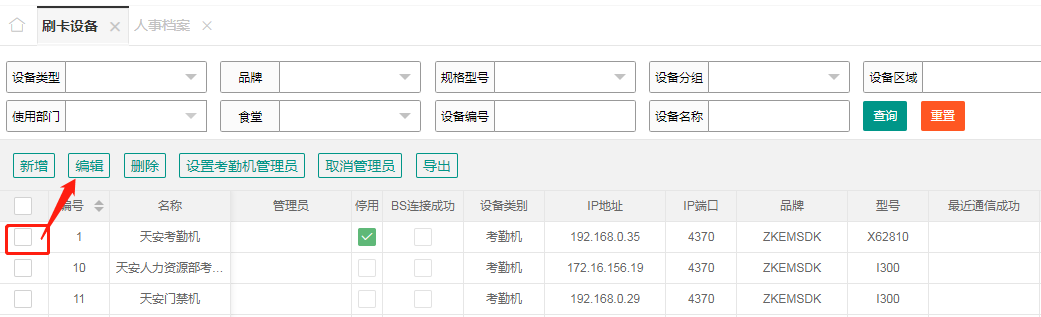
添加错误的设备进行删除,选择该设备,点击“删除”即可
4.1.3、考勤机管理员的设置与清除考勤数据
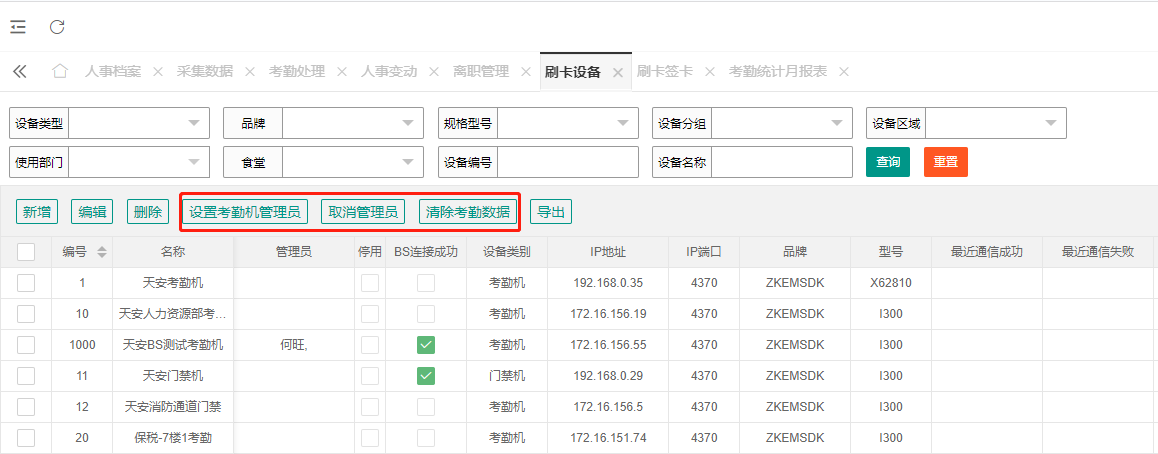
设置考勤机管理员:给某台考勤机设置一个管理员,只有该管理员能对考勤机进行操作
清除考勤数据:指清除考勤机上的打卡数据
4.1.4、查询设备信息
可以根据查询条件查询设备信息
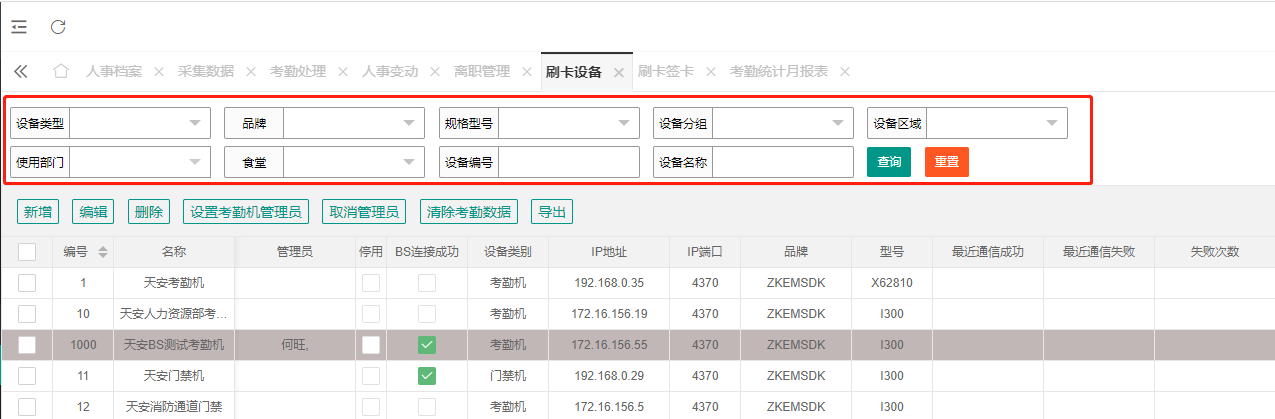
4.2、法定假维护
【路径】人力资源系统->考勤基础资料->法定假维护
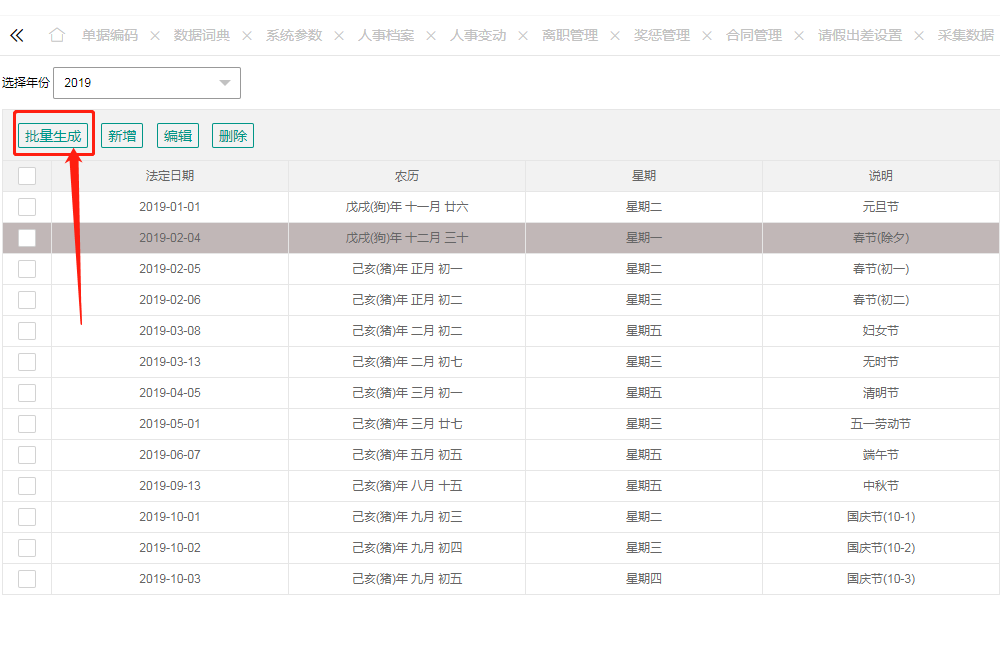
4.2.1、批量生成法定假
选择菜单栏下的“批量生成”,弹出法定假生成界面,选择要成法定假的起止年份,点击“确定”即可(备注:法定假列表,如果没有就去数据词典中进行添加对应“法定假”)
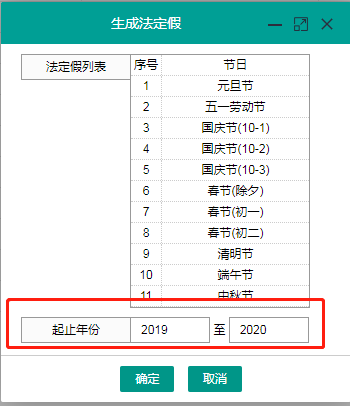
然后,选择年份,查看生成年份的法定假期
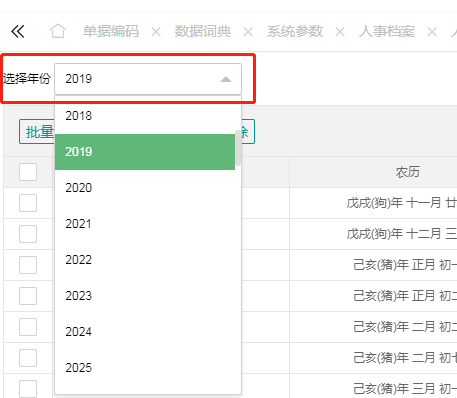
4.2.2、新增编辑其它假期
当遇到特殊的假期,需要新增假期时,点击“新增”,弹出新增框,进行假期增加
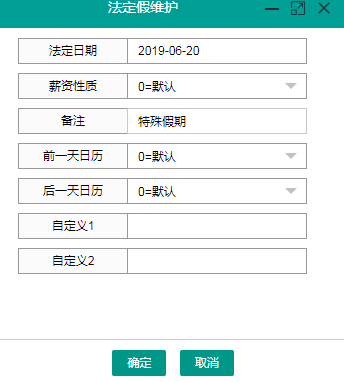
【说明】前一天日历,后一天日历,是用来设置零点加班时段的
点击“编辑”可以对特殊假期进行修改
当某些节假日不需要时,可以选中,然后进行删除
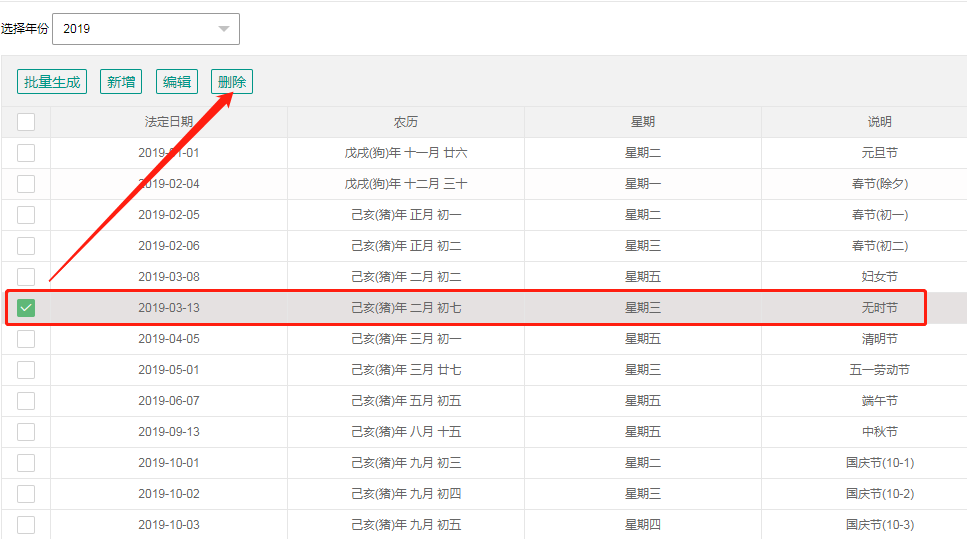
4.3、请假出差设置
【路径】人力资源系统->考勤基础资料->请假出差设置
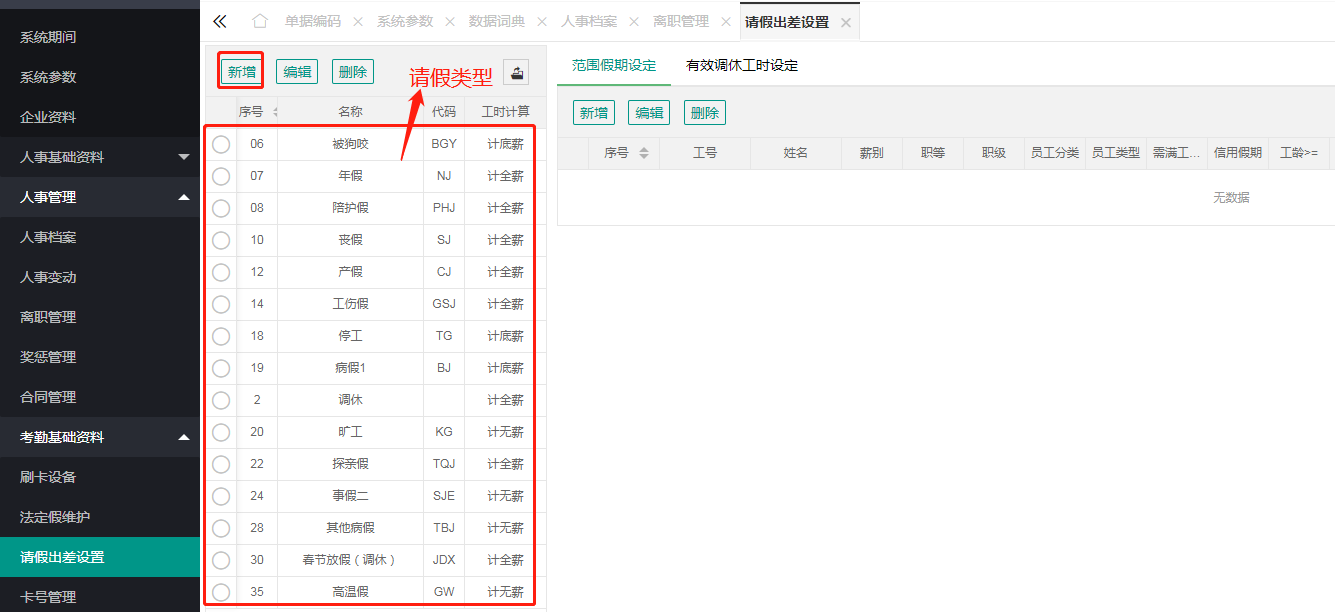
【说明】有不同的薪酬计算要求的,就要建立不同的请假类型(因为影响基本工资)
4.3.1、新增和修改请假类型
新增请假类型:点击左边的“新增”按钮,弹出请假类型设置界面,设置请假类型维护界面,填写相应的请假类型或者调休类型的数据时,点击“确定”即可新增
修改请假类型:选择需要修的请假类型,点击“编辑”,即可对类型进行修改
删除请假类型:选择添加错误的请假类型,点击“删除”,即可删除错误的请假类型
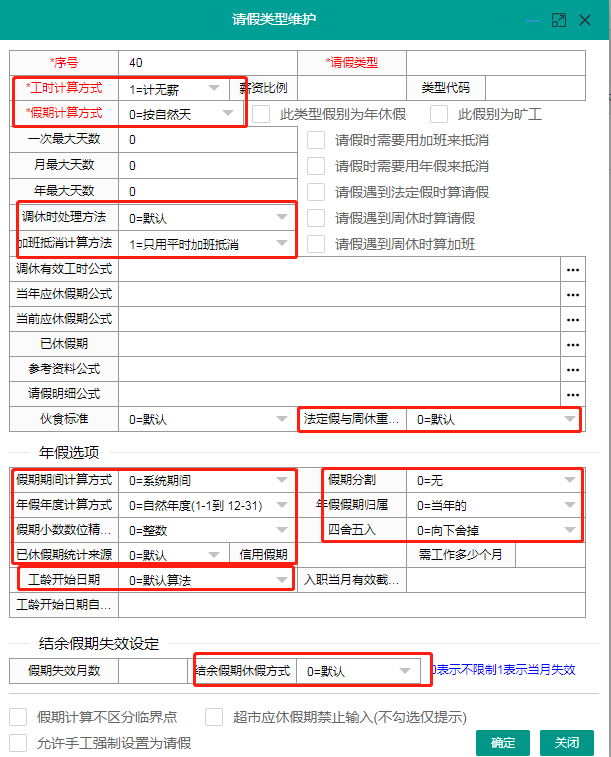
- 【说明】参数:此类型假别为年休假,勾选,则表示该类型的假直接为年假;此假别为旷工,勾选,则表示该假直接为旷工;
- 请假时需要用加班来抵消(请的假只能用当天的加班来抵消):该参数生效的前提是先勾选系统参数中考勤处理_请假加班(加班时间抵消请假时间);
- 请假时需要用年假来抵消:在新增事假类型时勾选,如果有年假,在请假管理中新增事假时新增不了,会提示有年假没有休完,需要先休年假才能请事假;
- 请假时遇到法定或周休时算请假:勾选,则表示请假按自然日计算,没有勾选,则是按工作日计算;
- 请假遇到周休时算加班:勾选生效的前提是先勾选请假遇到法定或周休算请假中的一个:假期计算方式:0=按自然天、1=按工作日,该选择只是在考勤报表中显示类型,具体的计算必须要勾选右边的系统参数
- 加班抵消计算方法:需要写公式才有效(不能实现自动),只有在控制加班工时才有效(考勤方案分配的加班工时控制中设置,当超过加班工时时不能继续加班要想继续加班,可以先抵消加班时间),在报表中只是一个标识
- 红色框圈起来的下拉框全部都是固定的;
- 假期分割:0=无,表示不分割
- 四舍五入:向下舍掉,当有0.5天的时候还是要给年假的
- 已休假期来源:默认,表示按系统参数算
- 信用假期:指可以预支的年假
- 旷工假:是一个特殊的假别
- 法定假与周休重复时:默认值表示法定假
- 假期结余休假方式:默认值表示不处理
- 调休时处理方法:默认值表示不处理
- 新增时,如过那些下拉框没有选值,都会给出默认值;
- 请假类型的序号,默认自动增加5,可以自行修改序号,序号的最大值为99,大于99的序号会直接默认是99
- 调休处理方法:选4,可以多个日期来对调,这个选项是只针对调休的(选了4之后,在考勤作业的请假管理的新增时,只能选择对调明细,必须有加班才能对调)
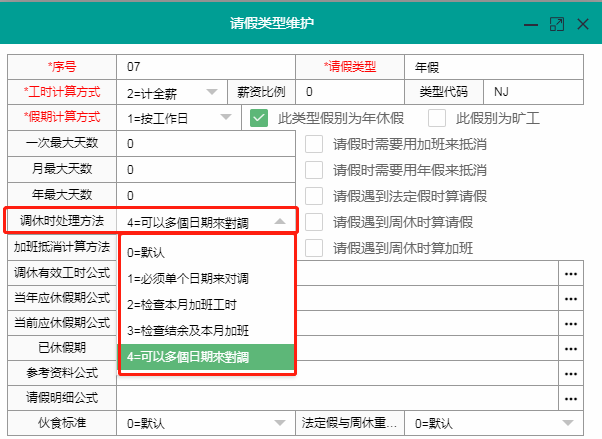
4.3.2、假期范围设定
假期范围设定(只对年假和额外的探亲假有效,在探亲假中用的比较少):是在指定的假期类型下(如:年假),设定该假期的适应范围(如:哪些员工有年假,年假的生成方式)以及计算方式等
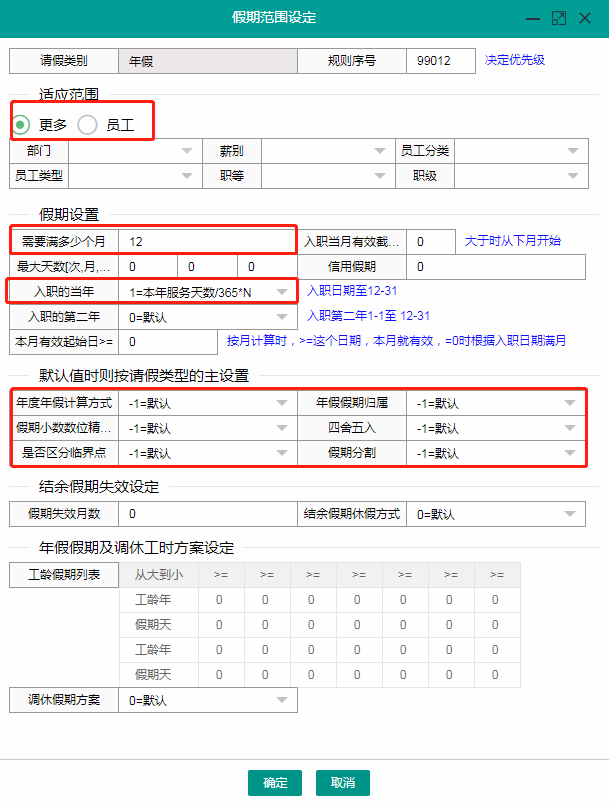
适应范围:更多(可以设定适应的部门或职等、职级),员工(指具体分配到哪个员工);如果该员工和他所在的部门的年假方式不一样,员工的优先级大于部门。
- 假期设置:
- 1、需要满多少个月(如12):表示需要满12个月才能休年假(如果第一年有年假,假期结余后,可以在第二年来休)
- 2、信用假期:表示预支明年的年假(一般只有在过年时才可以),这时的结余为负数,抵明年的年假
- 3、入职当年、入职第二年:指年假的计算方式
默认值时则按请假类型的主设置和假期结余:红色框圈起来的默认值,是对应请假类型中的年假选项下对应的值
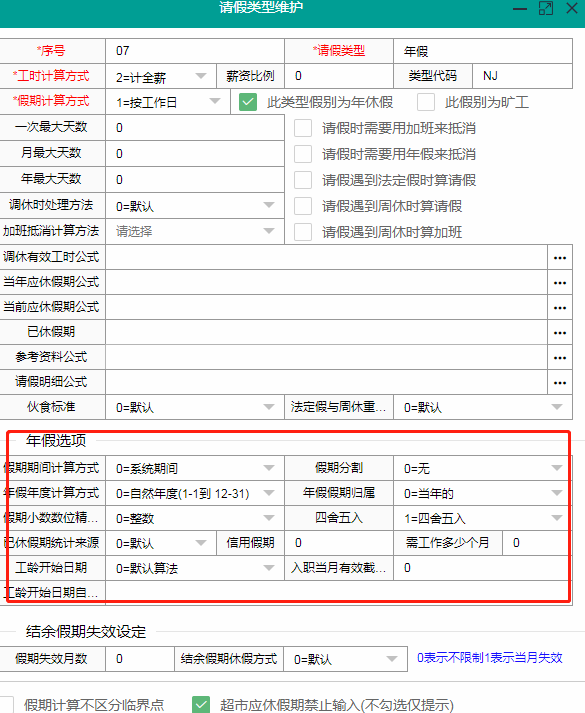
年假假期及调休方案工时设定:从大到小,表示工龄在哪个范围内有多少天年假,如下图所示
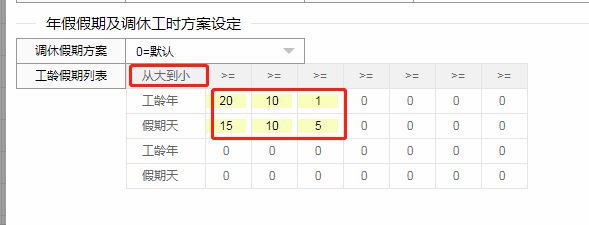
调休假期方案:用来指定哪一类员工使用哪些调休方案,这边取的方案中的值是来源与有效调休工时中的方案,如果有效调休方案工时中有同名的方案名称,系统会自动取最合适的调休工方案
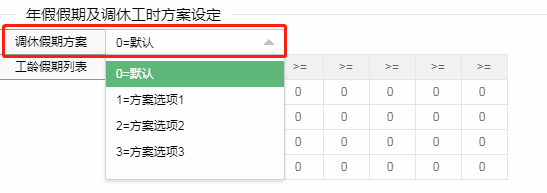
其中的调休假期方案是在数据词典中的调休方案中设置
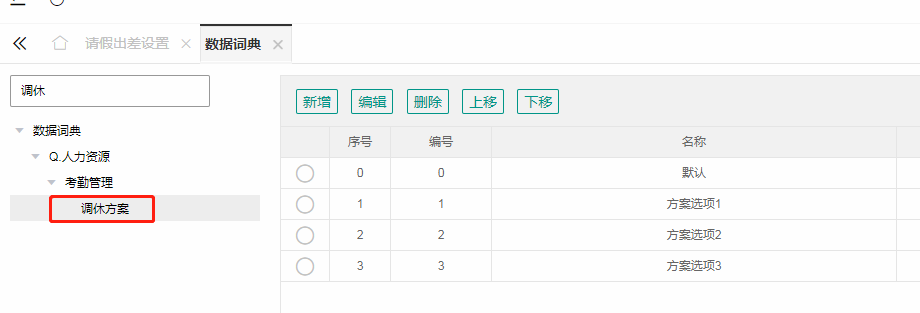
4.3.3、有效调休工时设定
它只对左边的请假类型中的调休有效,其中的调休假期方案由数据词典控制如上图
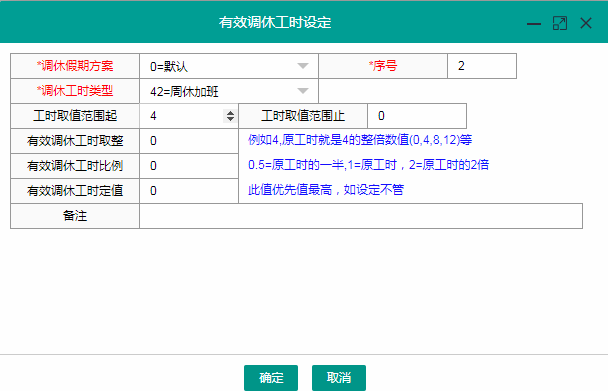
工时取值范围起(如4):表示加班4个小时才可以调休
工时取值范围止(指一天的加班工时):一般情况为0,如0,表示4小时以上的就可以调休;如8,表示加班工时在4~8之间的时间可以调休,大于8的也按8小时算
调休工时类型:设定调休时用来对调的加班类型;如选周休加班,则只能调休或其他假的对调类型只能用周休加班来对调;表示周六或周日的任一一天
有效调休工时比例:0.5表示加班4小时只能调休两个小时,2表示加班4小时可以调休8个小时
有效调休工时定值(填8):如果时间范围起是3到止是5,则表示加班3小时也可以调休8小时
4.4、卡号管理
4.4.1、对新进员工进行指纹录入
【路径】人力资源系统->考勤基础资料->卡号管理
点击“新增”按钮,新增卡号,如下图所示
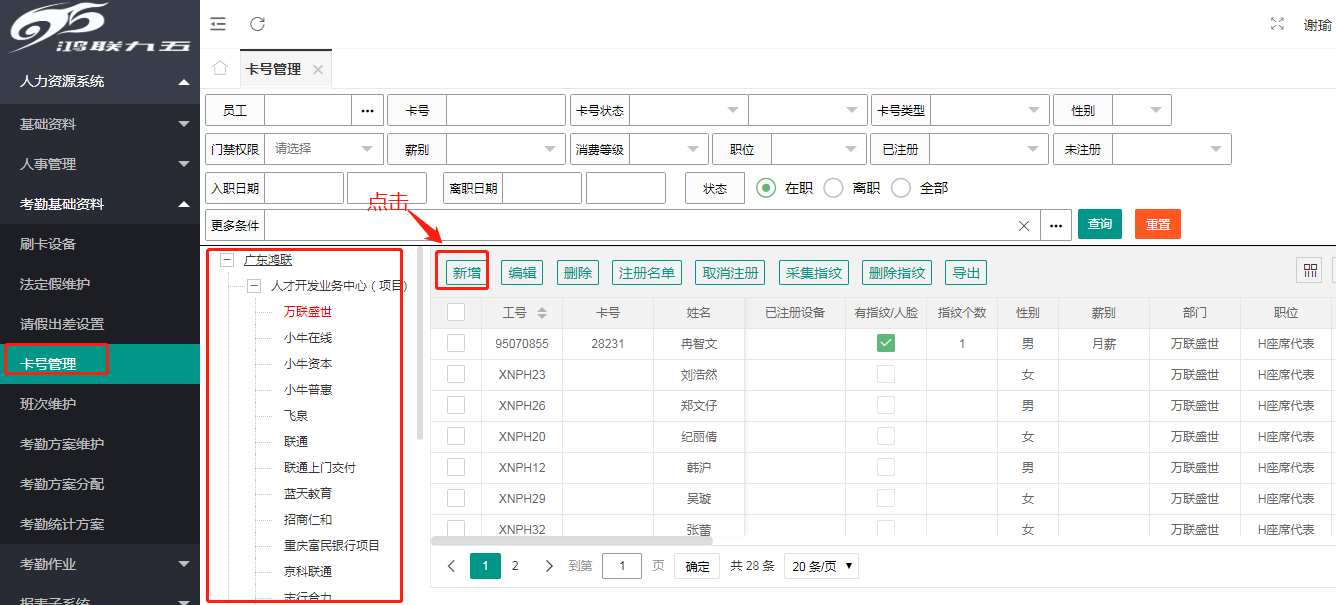
设置该员工要使用的卡号、卡片的使用类型、使用范围以及刷卡区域等基础资料
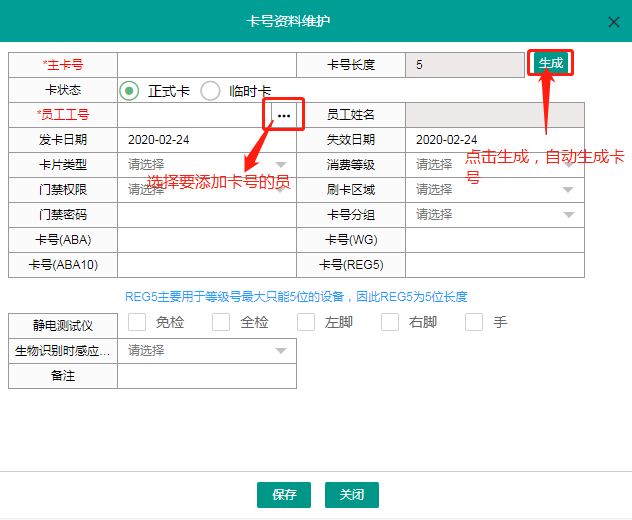
【说明】门禁权限在门禁系统设置;消费等级在消费系统设置;刷卡区域在数据词典中的考勤区域设置;生物识别时感应卡如何处理这个下拉框是固定的
选中要采集指纹的员工,先看其卡号是否新增,有卡号,则点击采集指纹,如下图所示
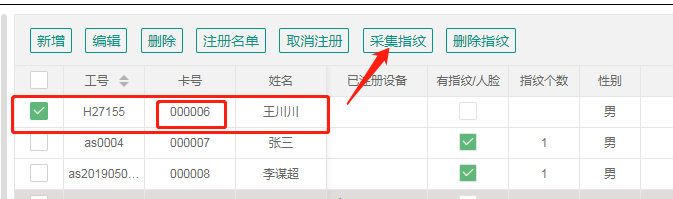
点击登记,弹出指纹登记界面,选择指纹仪的类型
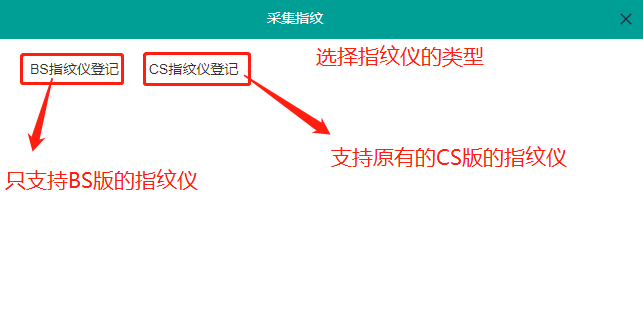
选择BS指纹仪登记,采集指纹界面如下图所示
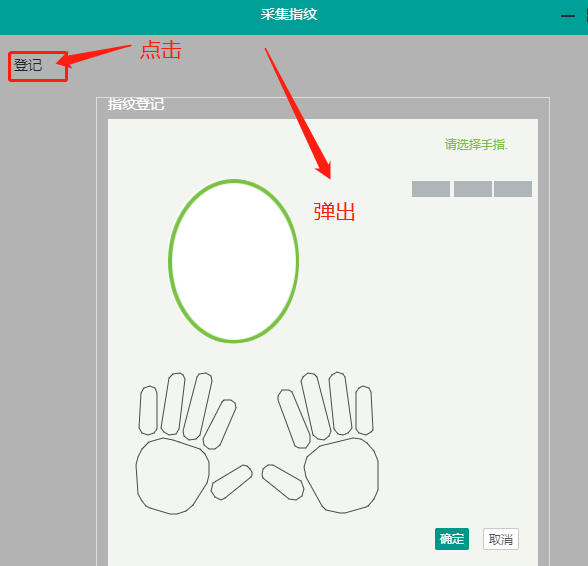
选择你要采集指纹的手指,采集三次,点击确定,弹出成功即可
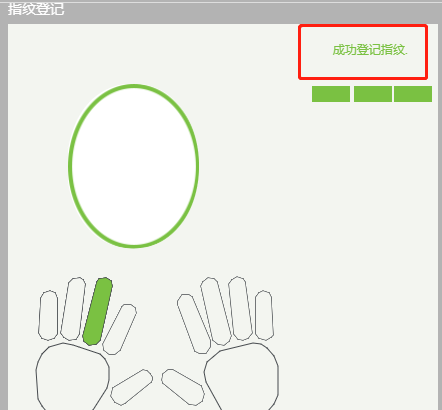
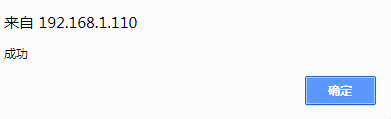
当想要切换录入指纹的手指时,直接选择手指,会弹出是否删除指纹窗口
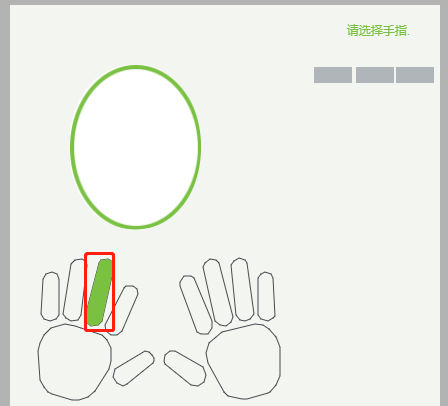
弹出判断是否删除当前指纹的窗口
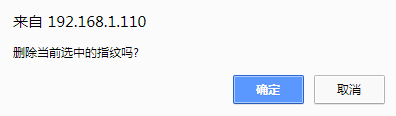
选择CS指纹仪登记时,弹出如下图采集指纹界面(数字代表手指,从左至右)
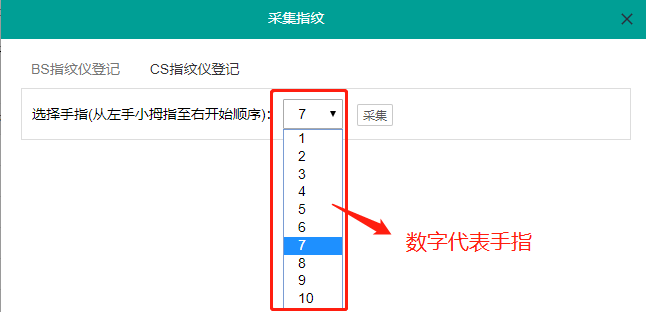
选择手指,然后点击采集
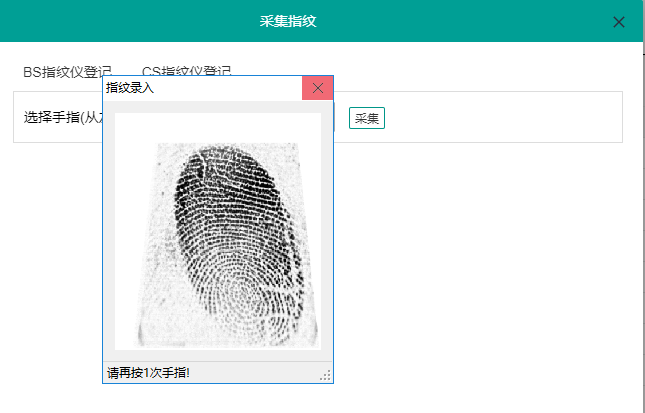
采集指纹成功后,记得点击保存
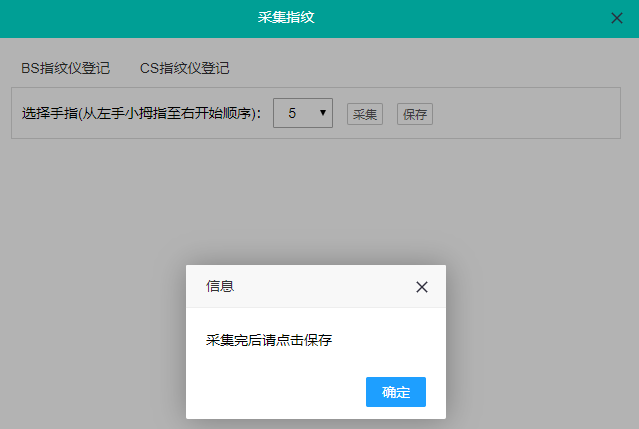
采集成功的指纹后,会记录采集指纹的个数

指纹录入成功后,点击注册名单(即:注册已录入的员工到指定的考勤设备)

弹出选择设备框,选择考勤机下的所在区域的设备,点击保存,即可注册
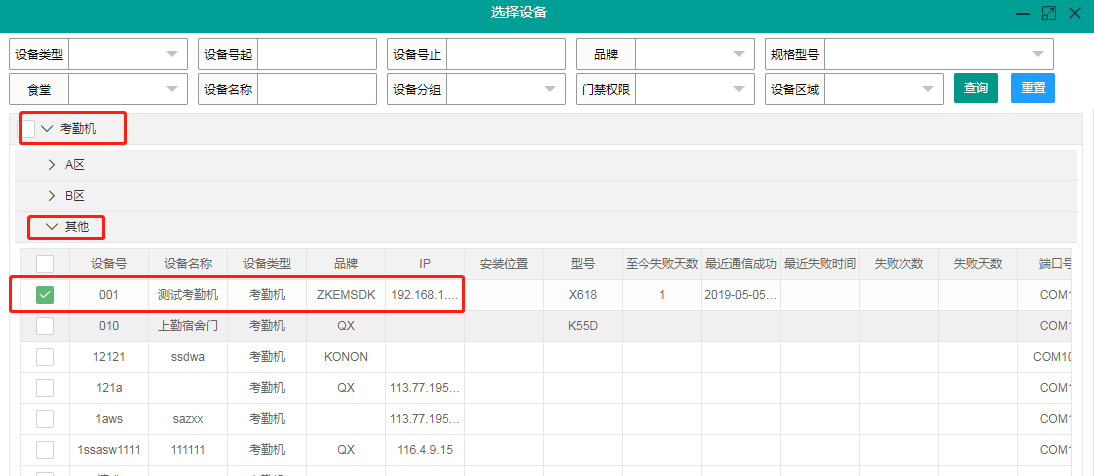
点击删除指纹,指删除该员工录入的所有指纹,删除指纹后可以重新采集(要删除指纹还需要删除考勤设备上该员工的记录)
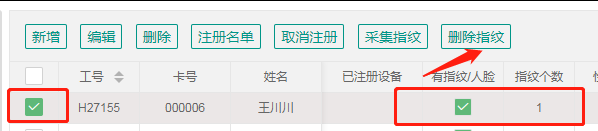
选中员工,点击“删除”,删除该员工的卡号

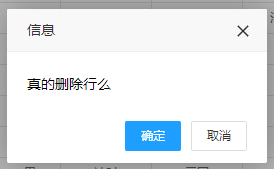
4.4.2、取消注册
选中要取消注册的员工,点击取消注册,弹出取消注册页面,选中该员工已经注册的所有设备,点击“确定”,弹出成功的提示,再关闭页面即可(取消注册的同时会清除考勤机上的数据)
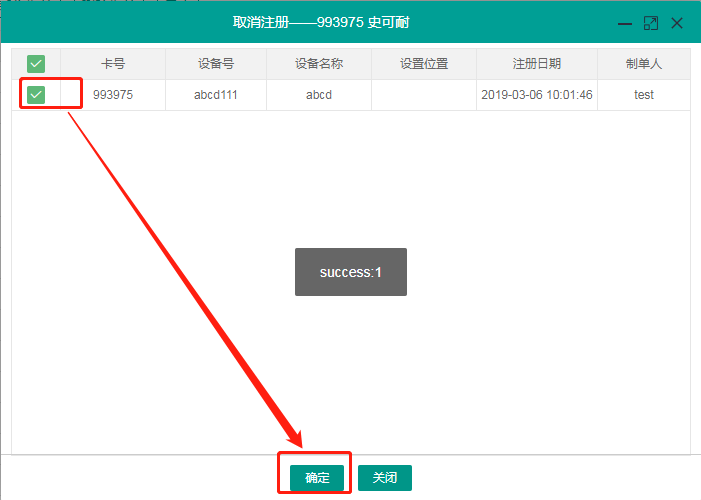
4.4.3、查询员工的卡号信息
根据在查询框选择的查询条件,查询对应的卡号信息
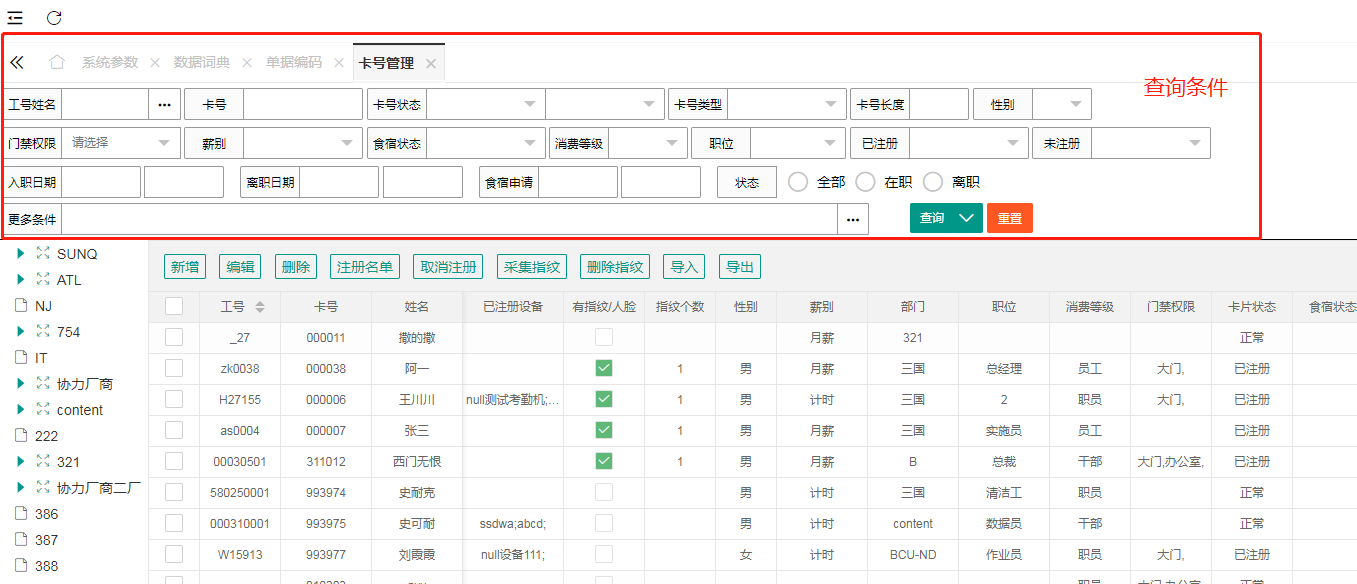
4.5、班次维护
【班次的使用顺序】新增班次->考勤方案维护->考勤方案分配
4.5.1、新增班次
【路径】人力资源系统->考勤基础资料->班次维护
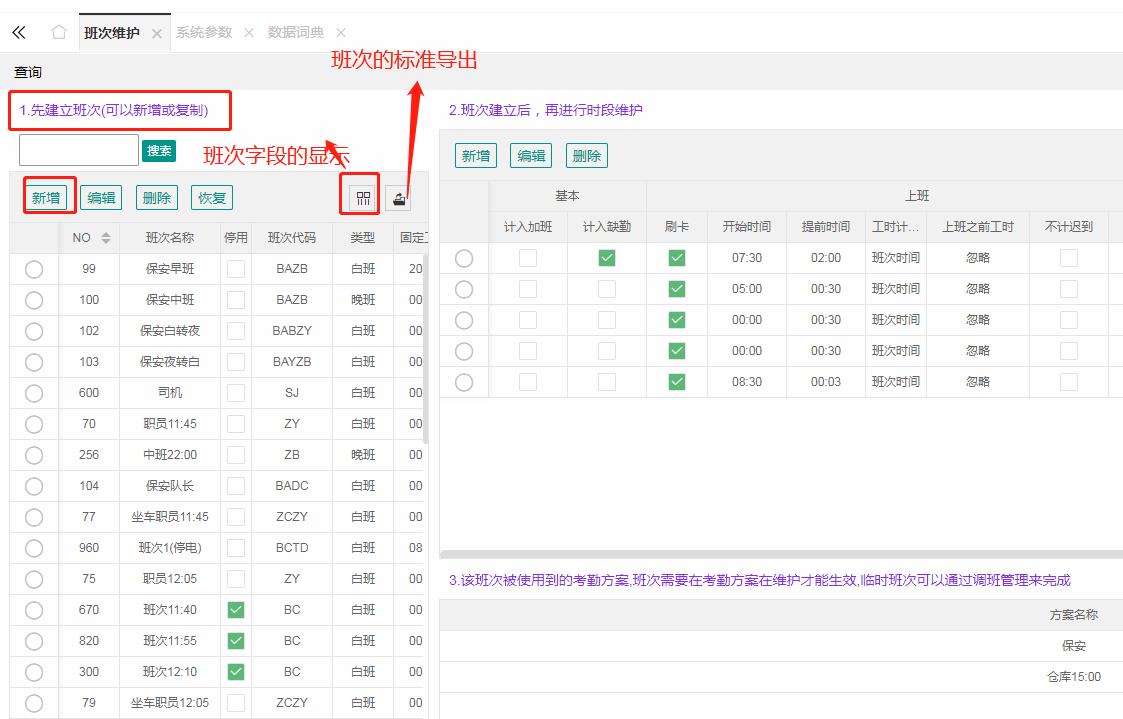
点击建立班次的菜单栏上的“新增”按钮,弹出班次维护界面,建立新的班次;在新增班次时,设置号班次序号、班次名称、正班的工作时间等;这些字段的含义如下(其它的参考班次字段):1.班次序号, 决定班次的显示顺序,序号越小越显示在前。
2.班次名称, 班次的命名,需要清楚地表达该班次的含义
3.正班工作时间:这个班次的正常时间多少,不含加班,也就是一天正班上多少时间。
右边的班次部门范围权限,选择部门指那个部门有权查看该班次的权限(一般在后台的权限管理中设置)设置好后点击确定进行保存
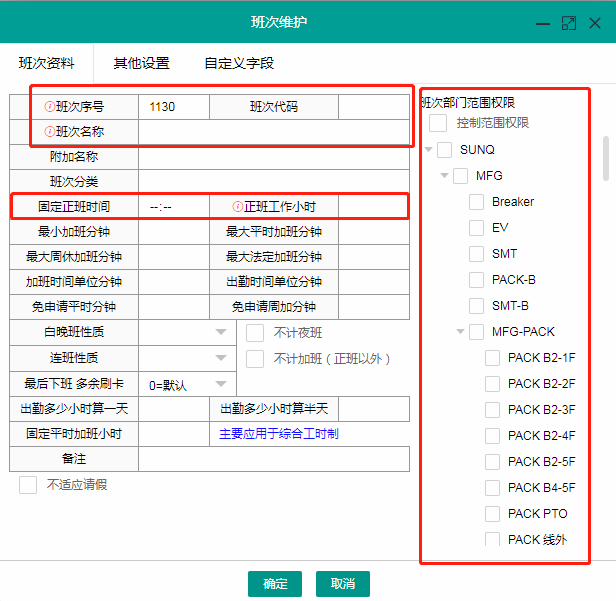
【说明】固定正班时间,必须要上满8个小时,先满正班时间再算加班
设了固定正班时间,要先满足固定正班时间,才满足正班工作小时
最大平时加班:填写-1,表示不允许平时加班
4.5.2、修改、删除和恢复班次
修改:选中要修改的班次点击编辑或,鼠标双击,弹出班次维护界面,修改需要修改的信息,点击确定即可
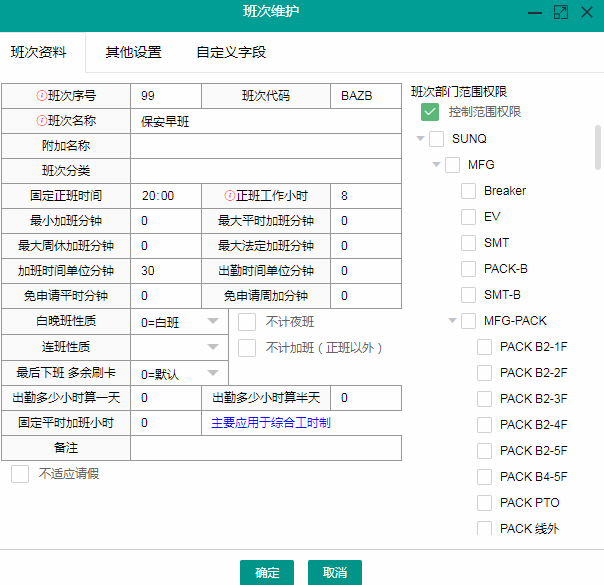
删除班次:选择需要删除的班次,点击删除按钮进行删除(如果该班次没有被使用则可以直接删除,如果该班次正在被使用,点击删除按钮,该班次则会直接停用,不会删除)
恢复:选择停用的班次,点击恢复按钮,对该班次进行恢复
4.5.3、班次时段维护
班次时段:一般根据公司的需求来设置,一般时段的个数是刷卡的次数/2;例如:公司只要求打上下班卡,则只需要设置一个时段,设置上下班时间即可,中间的休息时间在高级选项中进行扣除即可,如08:00~18:00,则只需要设置下图中的时间段
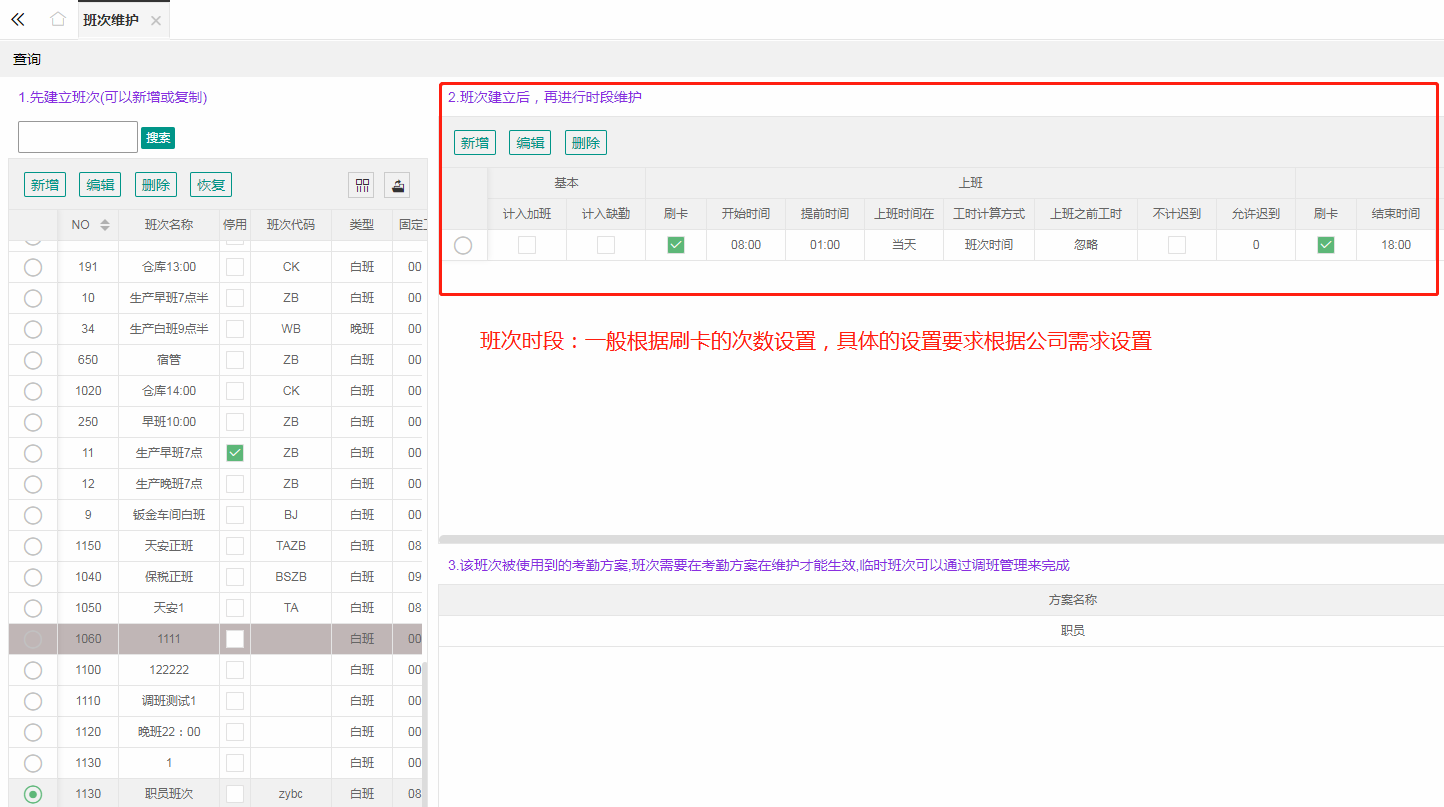
选择左边的班次,点击右边班次维护时段中的菜单栏中的“新增”按钮,弹出班次时段维护界面,只需要对上下班时间进行设定
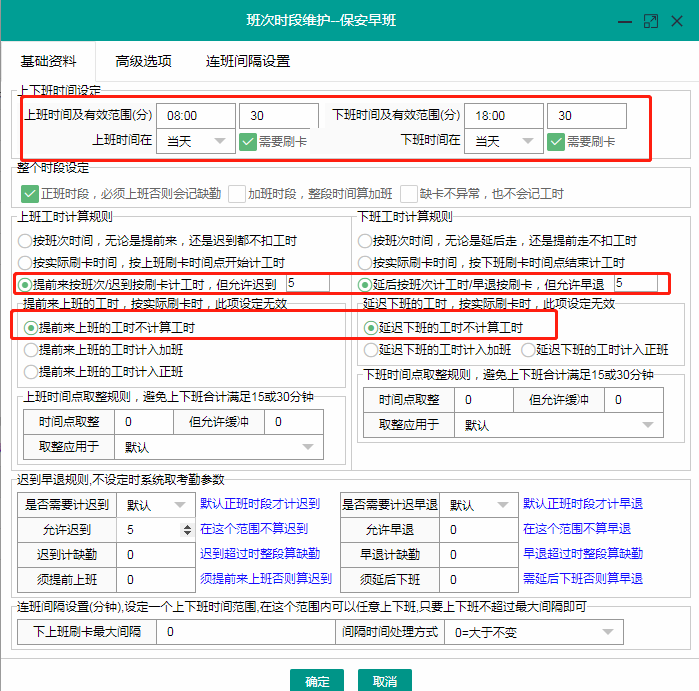
【说明】上班时间设定:上班时间及有效范围第一个框是指上班的时间,第二个框是打卡的有效时间范围如30指提前30分钟,则是在7:30~8:00之间打卡有效;下班时间及有效范围的第二个框填30指延后的,打卡在18:00~18:30之间有效(一般第二个框的时间设置长一点)
上班时间在(前一天、当天、后一天的设置):表示上下班时间点相对于记考勤日期的偏移(不是说打卡时间点),例如:7月31号8:00~20:00 都算当天的;如果7月31号20点~8月1号08点 如果算考勤日期算31号的则表示31号出勤8h加班4h,上班时间在设置当天,下班时间在设置后一天,否则表示1号出勤8h加班4h,上班时间在设置前一天,下班时间在设置当天;
整个时段和上班工时的计算规则的设定:按字面意思进行选则(上班工时计算除了第二个按实际刷卡,其余的选中后选择提前来上班工时,能够设置提前来上班的工时的计算,如算加班、不算加班、算正班)
迟到早退规则(允许迟到、必须提前上班等只能设置一个,早退的设置也只能设置一个):可以设置允许迟到几分钟以及设置必须提前多久上班等

高级选项设置:
加扣时间:可以用来设置休息时段(如:中午休息一个小时,加扣时间为分钟60)具体设置如下红框所示,时间起12:00和下班点12:00,其中时间止13:00,上班点13:00;如果临时要上连班中午只扣30分钟,则如2所示,时间止为12:30
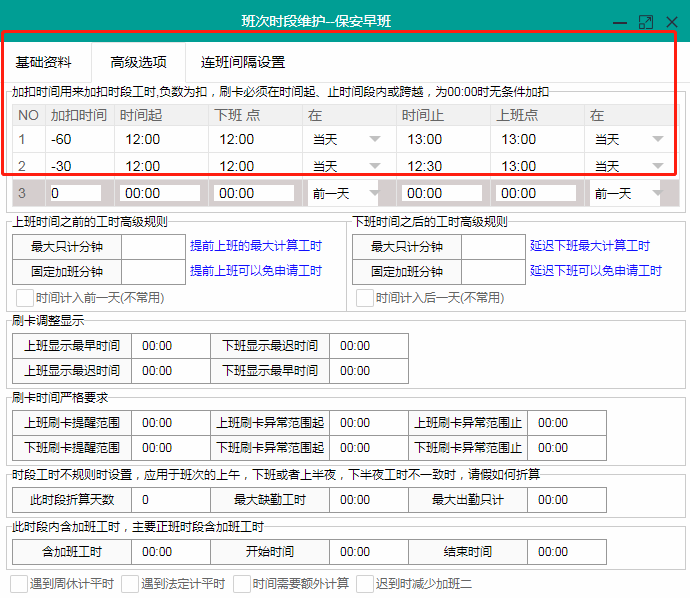
4.5.4、班次时被使用的考勤方案
该班次被哪些考勤方案试用,在下图中的红框中显示
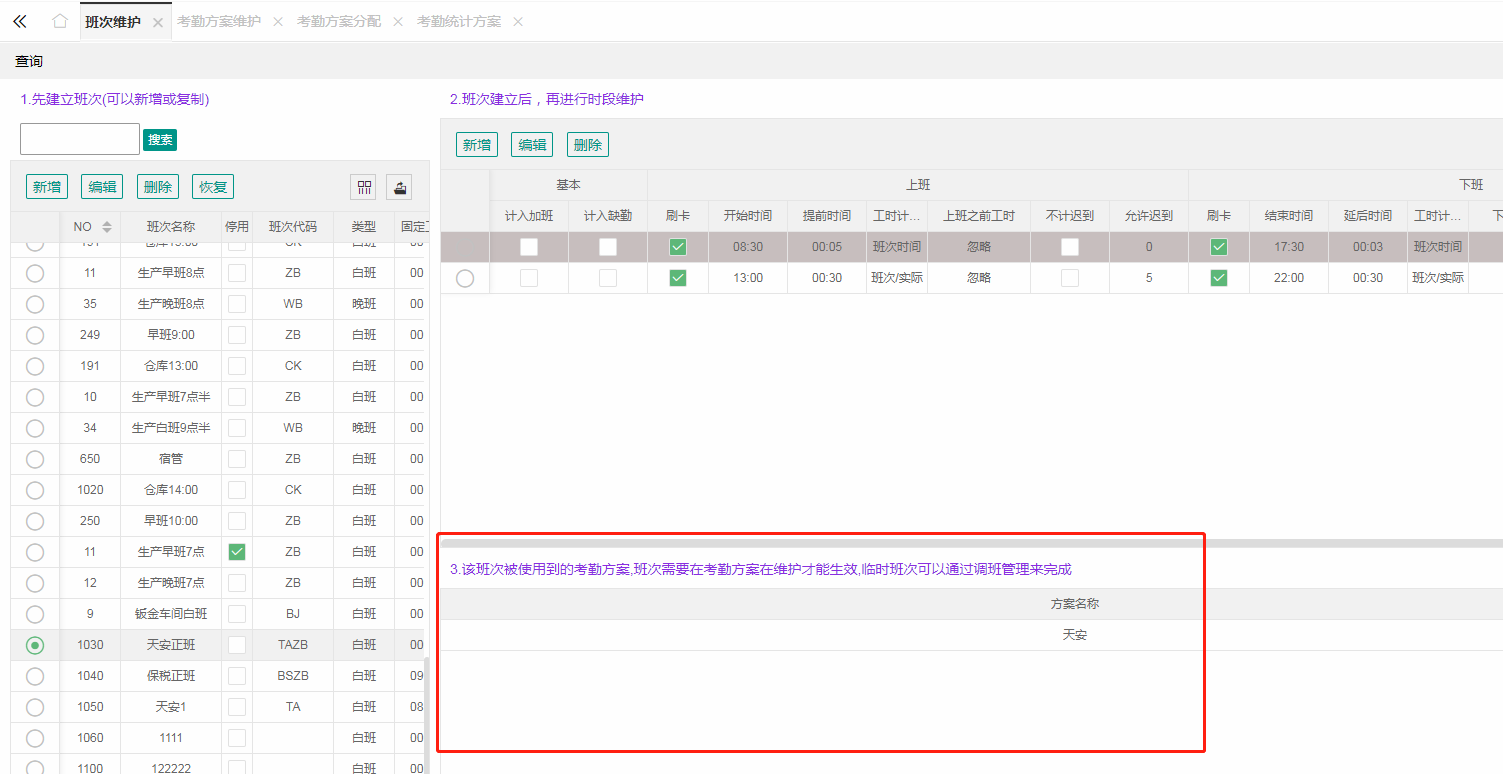
4.5.5、导出功能
点击右边的标准导出,可以导出班次信息
4.6、考勤方案维护
4.6.1、新建考勤方案
【路径】人力资源系统->考勤基础资料->考勤方案维护
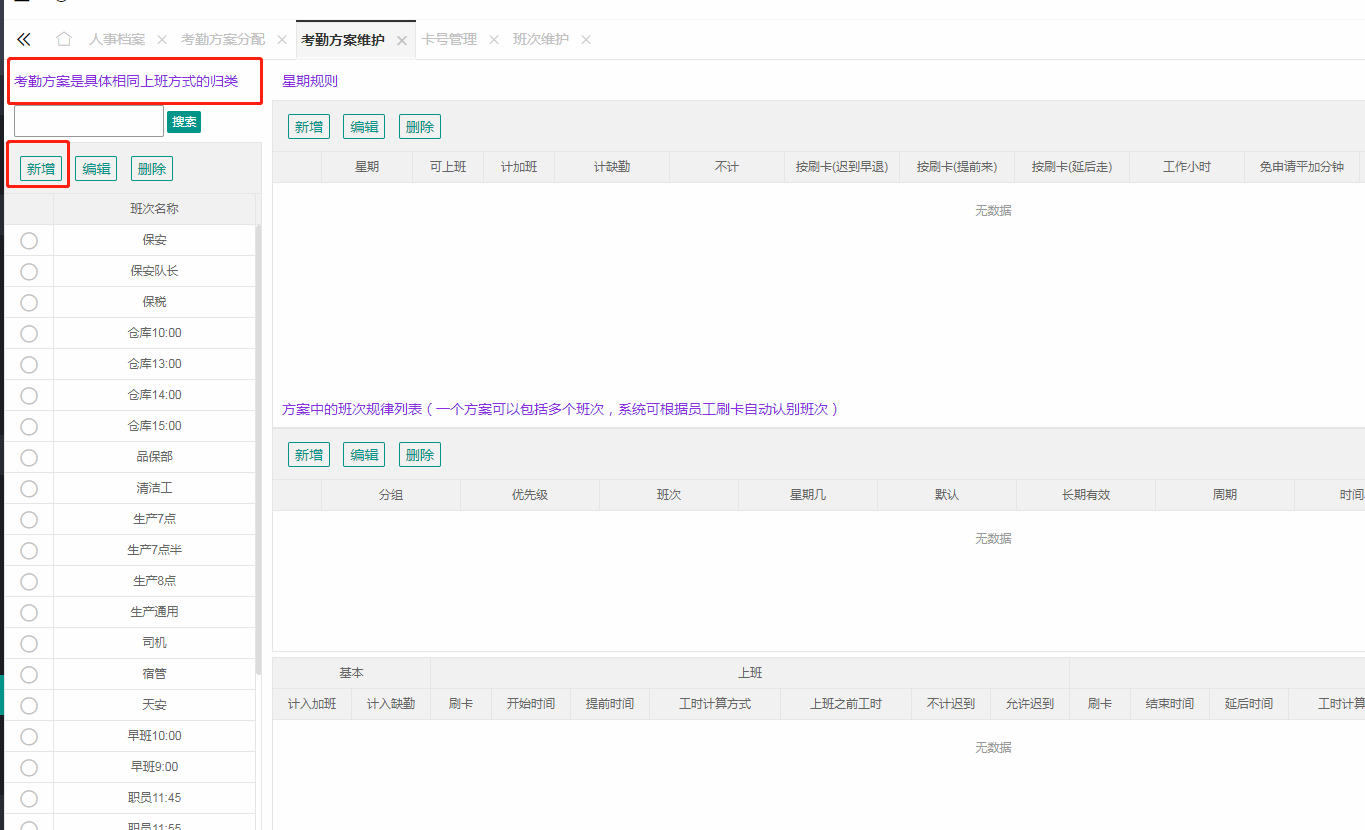
点击左边考勤方案归类的下的菜单栏的“新增”按钮,弹出考勤方案维护界面
设置方案名称,工作时间,其它字段按照字面意思设置,轮班方式的默认值按照考勤参数给的值,右边的考勤部门范围权限选择哪个部门是指该部门有权查看该考勤方案
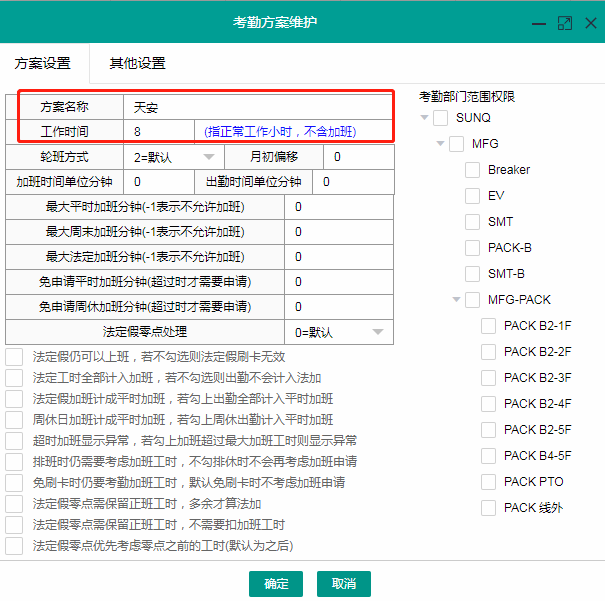
【说明】只要设置方案名称和工作时间即可
4.6.2、星期规则
星期规则一般用来设置周休日情况的(特殊情况:有的公司可能按排班,把周六周日外的其它两天设置为周休,此时才设置其它的)
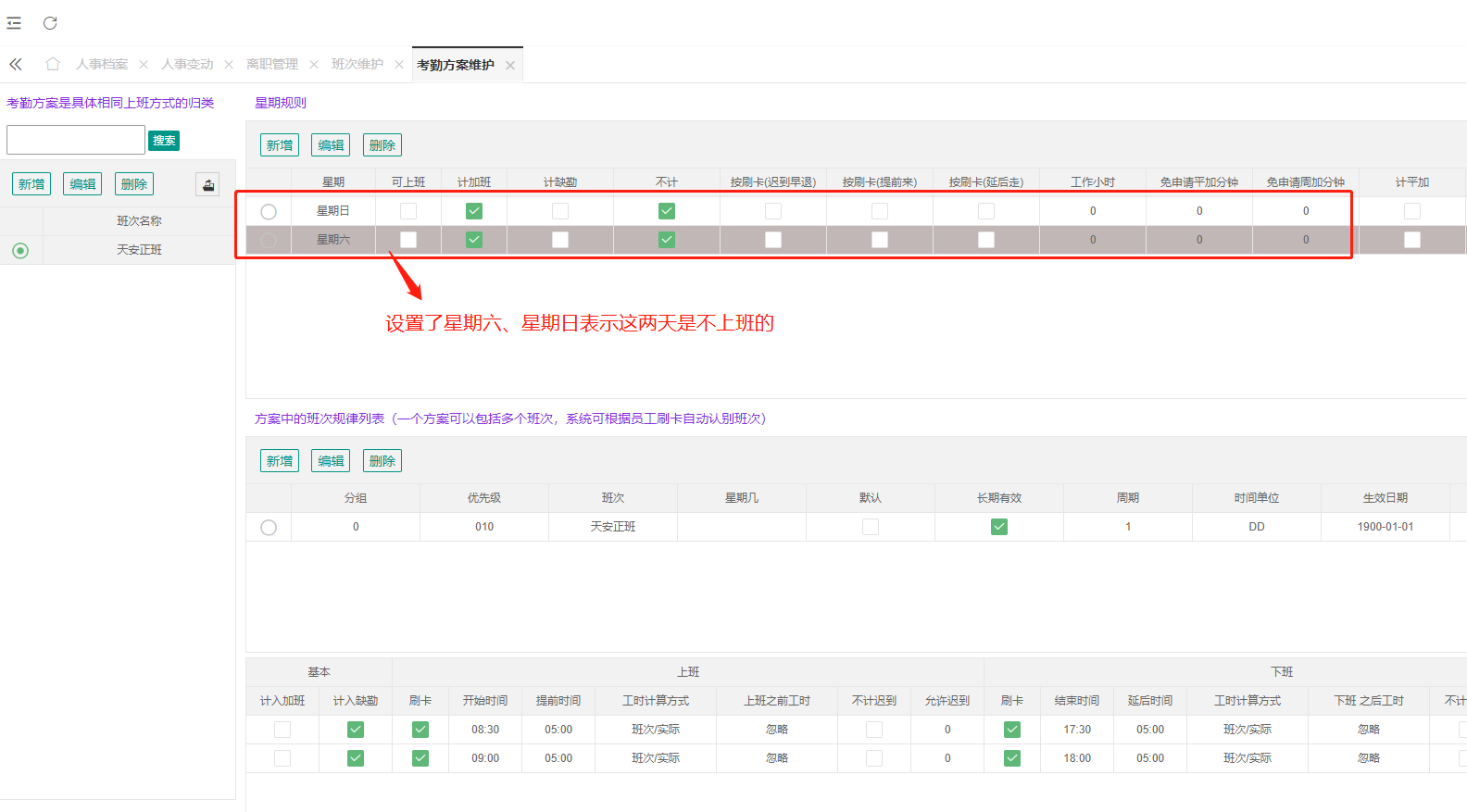
点击星期规则菜单栏下的新增按钮,弹出考勤方案周休日设置界面
按规律排班:例如方案有A、B、C三个班,该方案就可以上这三个班次的其中一个,这些班次在星期规则下的方案中的班次规律列表中设置
指定班次:可以选择特定的班次(班次是在班次维护中新增的)
频率:是用来设置大小周的
遇到请假时,请假类型的默认值根据请假的类型来设置(请假的类型在请假出差中设置)
其它的按其字段意思设置
正班工作时间(小时):设置8,下面的其余参数不设置,表示星期日的正班小时为8小时,如果只上了4小时,没勾选下面的记缺勤,也不算缺勤
当设置正班时间为8小时,并且勾选工时全部记入加班,这时星期日的上班时间全部记入加班
免申请周休加班:设置了多少分钟,在这个范围之内加班则不需要写加班申请单,如果超过了这个范围的加班则需要写加班申请单
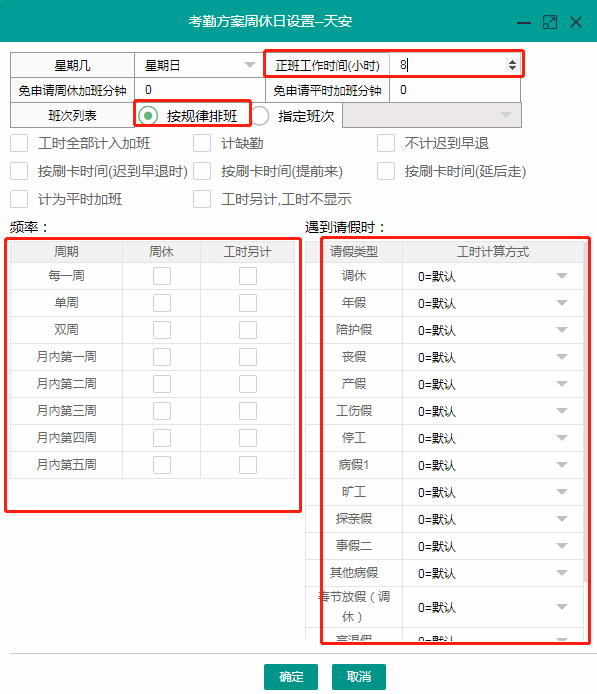
4.6.3、方案中的班次规律列表
给考勤的方案分配班次(必须要分配班次才能在给员工分配)
用来设置该方案中的班次的,按规律排班就是按照这里边的班次任意排班的
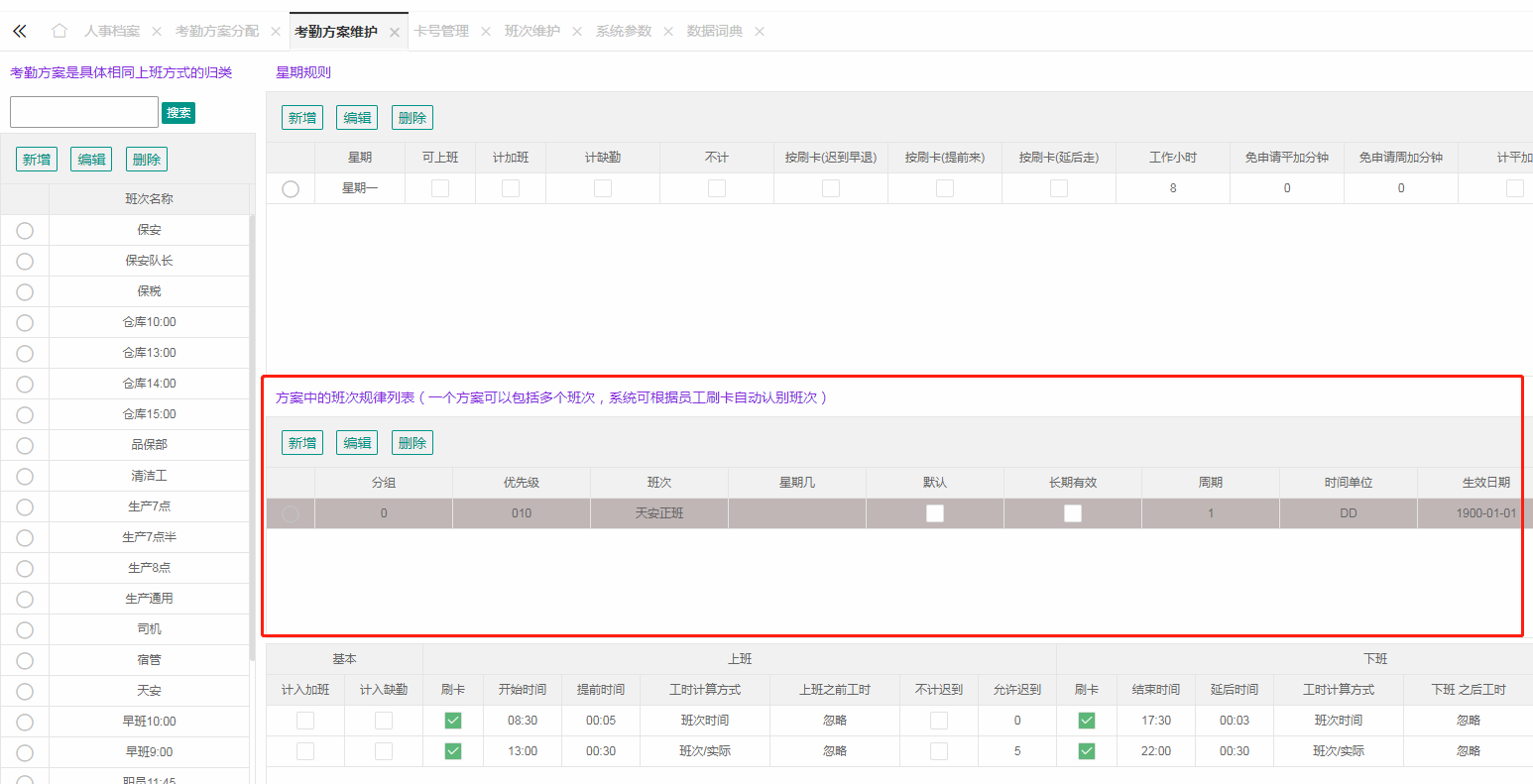
考勤班次的规律(规律里边一般只排常规班次,不排临时班次;临时班次一般在调班单里边设置):1、上班时间越早的排前面;2、上班时间相似的情况下,时段最多的排前面如:(1)8:00-12:00 13:00-17:00 18:00-20:00 (2)8:00-12:00 13:00-17:00 (3)8:00-20:00 3、上班时间相似,使用频率排在前面(连班一般不排到班次规律里边)
点击该菜单栏下的“新增”按钮,弹出方案班次设置界面,新增班次,可以单个新增或者批量新增(批量新增的班次默认选择长期生效,可以点击编辑进行修改)
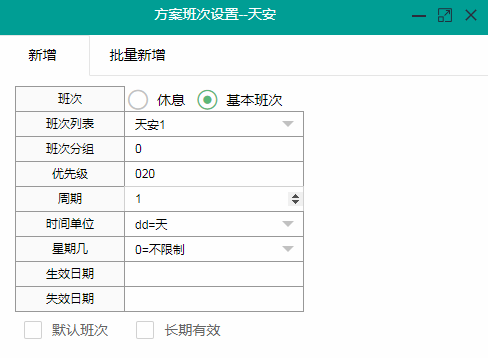
【说明】班次分组可以规定前半个月上什么班,后半个月上什么班
星期有效:可以在星期天上某个指定的班次
默认班次:勾选后,上图中表示天安1就是默认班次
班次的有效时间设定(错开上下班):如冬令时间九点上班,夏令时间八点上班
有两种方式
1. 建一个方案,在方案中通过班次有效日期限
2. 建二个方案,在考勤方案分配/绑定,进有效期绑定
下面红框显示该班次下的所有时间段
鼠标双击可以查看该班次的时间段的性质
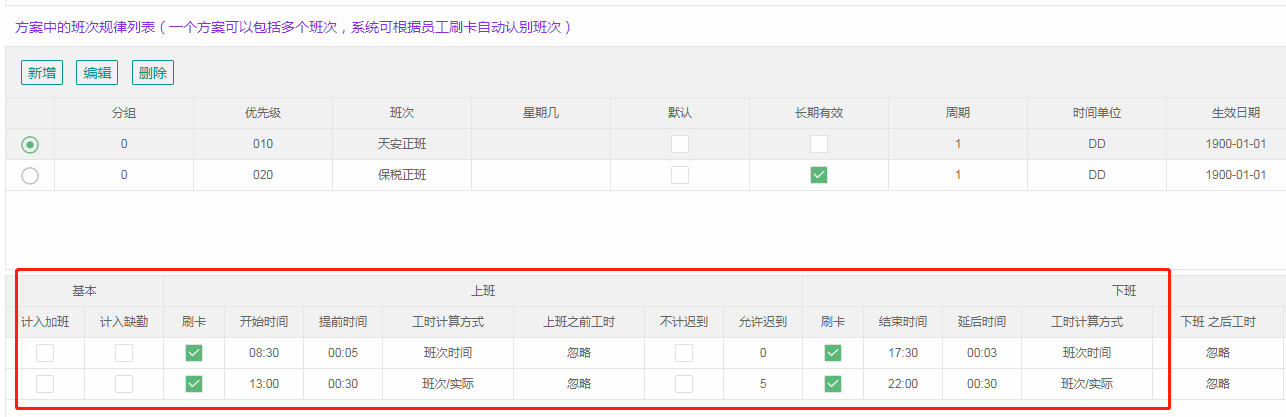
4.7、考勤方案分配
【路径】人力资源系统->考勤基础资料->考勤方案分配
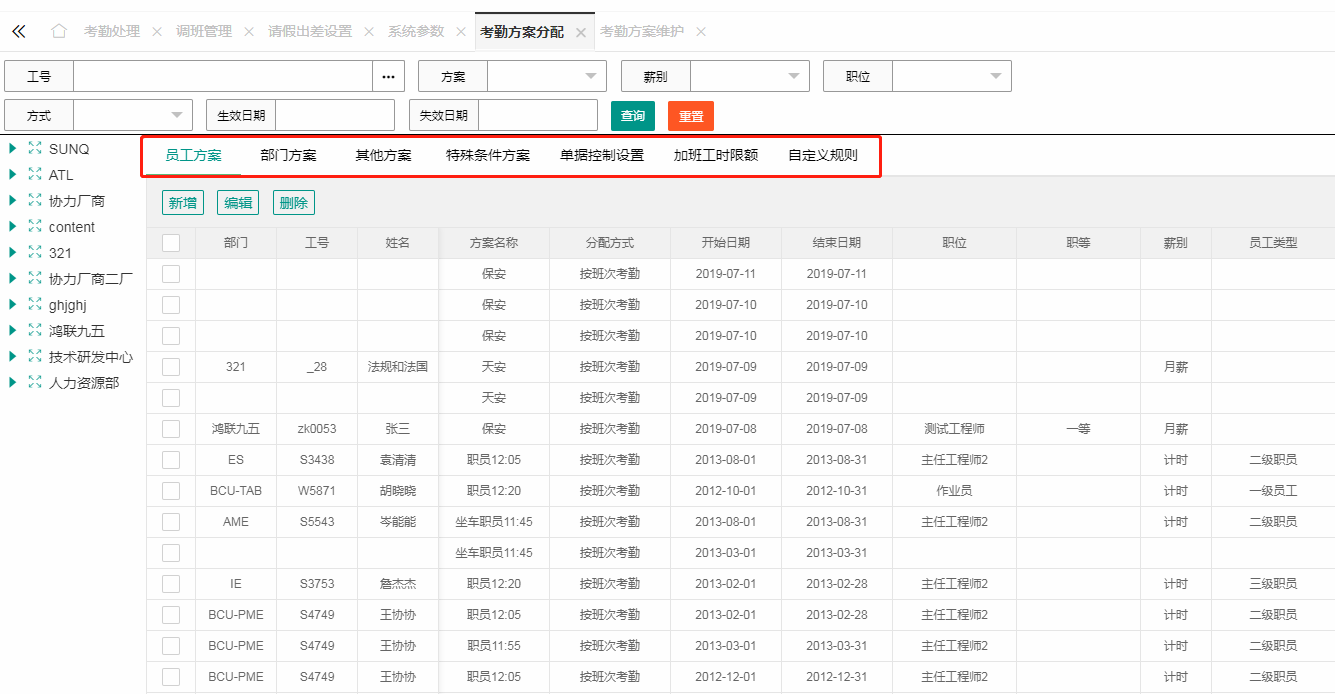
下图中的菜单栏分别对应不同的方案,具体方案的使用如下
4.7.1、员工方案
给单个员工分配方案:点击“新增”按钮,弹出考勤方案分配——员工方案界面,先选择员工,设定考勤方案的有效日期、考勤方式和指定的考勤方案,然后点击保存。
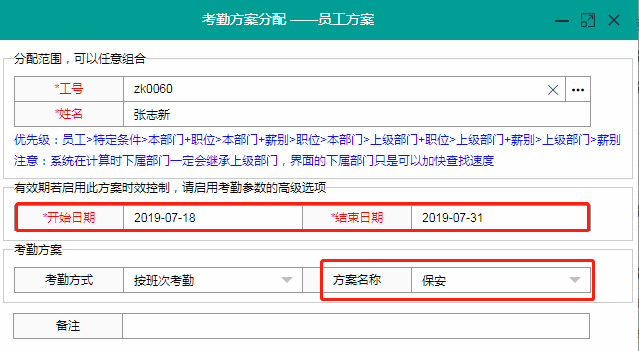
4.7.2、部门方案
部门方案可以给部门分配方案、也可以用部门加其他类别进行组合给该部门的某些类别的员工设定方案;选择菜单栏下的部门方案,点击“新增”按钮,弹出考勤方案分配——部门方案,设定好分配范围如下图的部门+员工分类,有效期,考勤方案等,然后点击保存
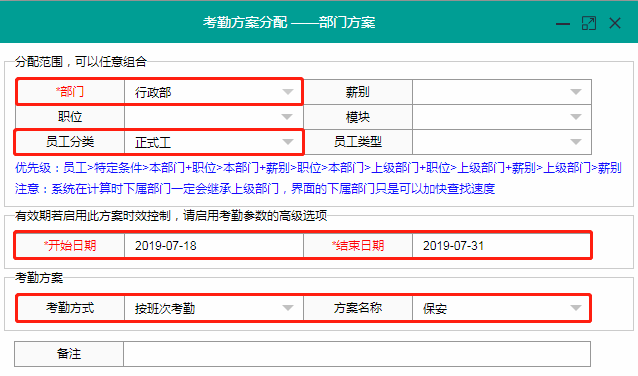
五、考勤作业
5.1、采集数据
5.1.1、查询考勤数据
【路径】人力资源系统->考勤作业->采集数据
在采集数据界面,直接点击查看数据
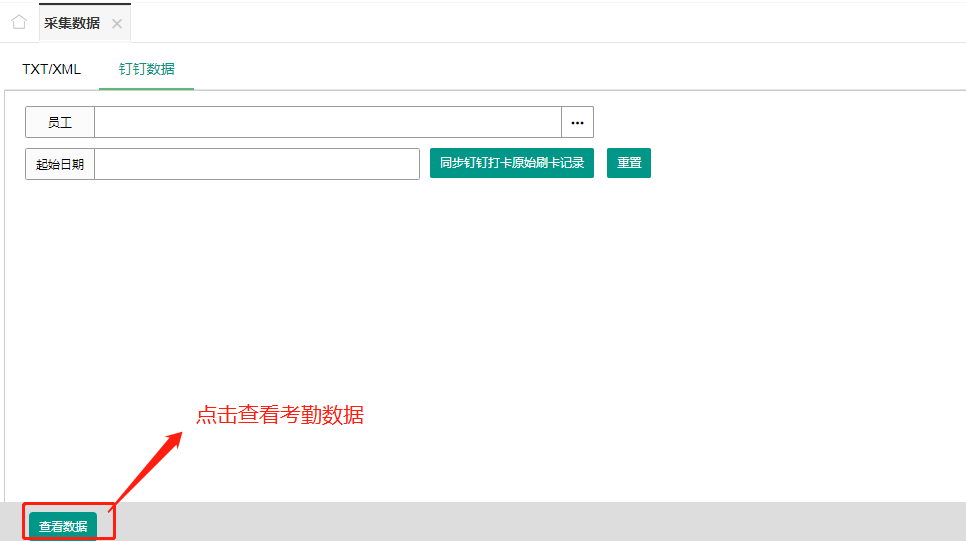
查询某个指定时间段的某个员工或者某一台考勤机的数据,点击查询(不指定时间段,会查询出所有的刷卡数据)
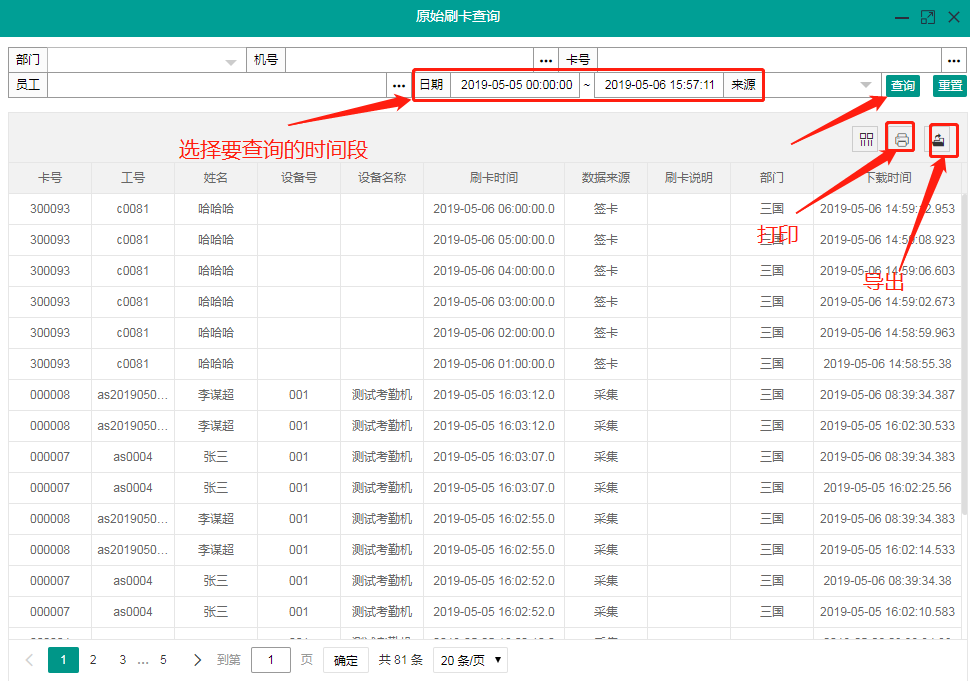
5.1.2、手动获取钉钉上的考勤数据
点击采集数据,选择钉钉数据,具体操作如下图所示
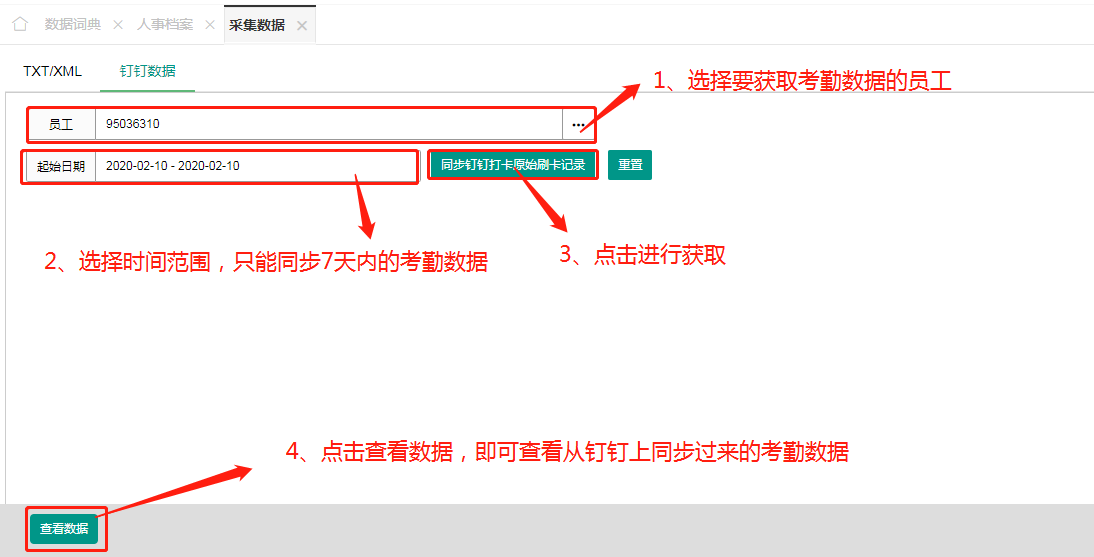
钉钉数据:是指能手动从钉钉上获取近7天的考勤数据(如,由于断网或其他原因没能自动同步考勤数据时,可以选择人工手动获取某员工的考勤数据;只能获取近七天内的数据);员工更换手机号前,也可以使用手动获取员工的考勤数据,再进行同步钉钉,确保员工的考勤数据不会进行丢失。
5.2、考勤处理
【路径】人力资源系统->考勤作业->考勤处理
5.2.1、批量处理考勤数据
选择要处理考勤的部门和要处理考勤的日期,点击考勤处理,弹出考勤处理界面
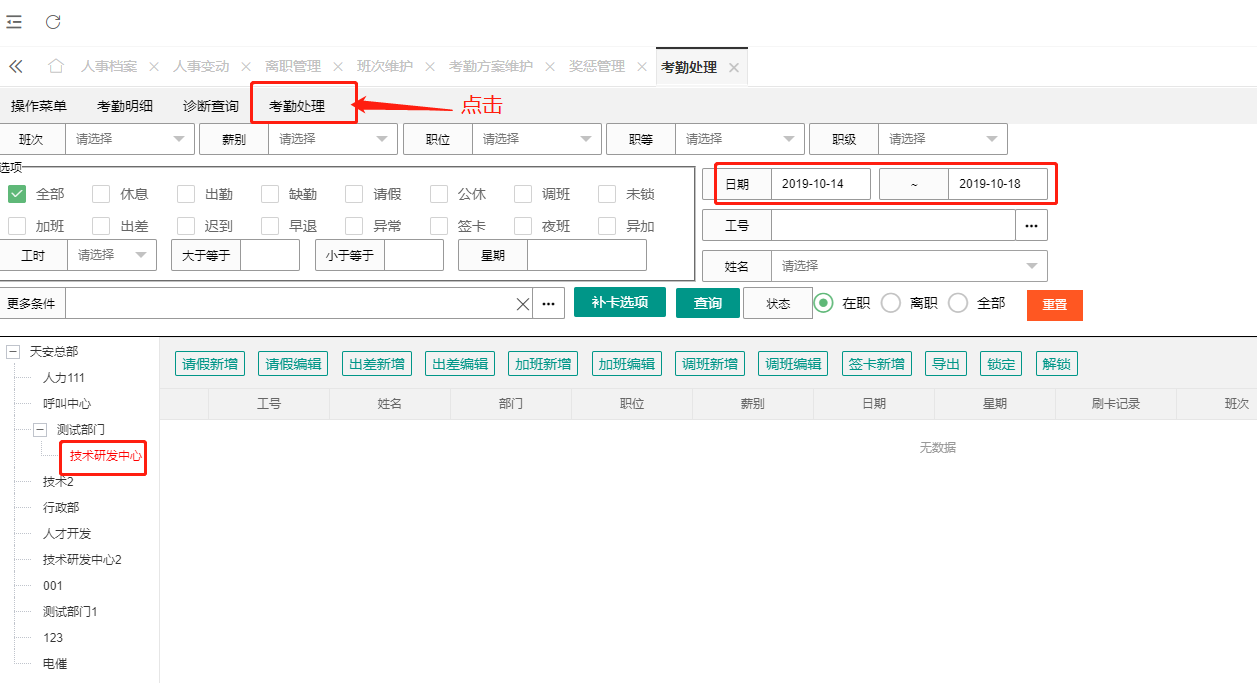
如:处理10月14号到10月18号的考勤
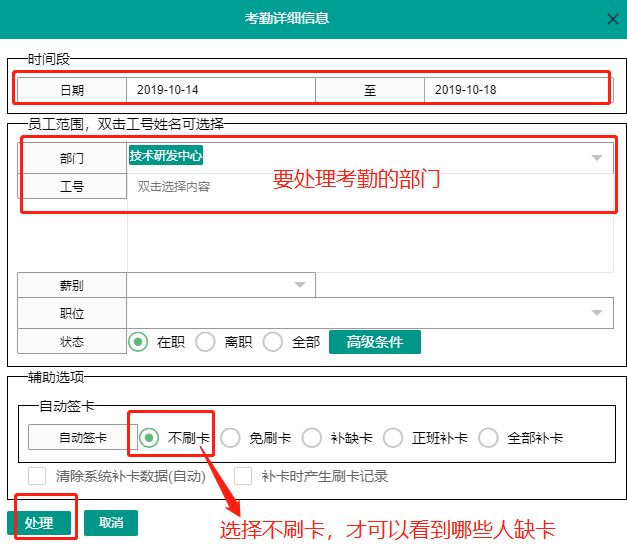
【说明】(2)补卡选项条件:1、不刷卡(会记缺勤);2、免刷卡(不会记缺勤);3、补缺卡(前提某个时段必须有一次刷卡记录才会补该时段缺的卡,如9点到12点,13点到18点,只打了9点的卡,补缺卡则只会补12点的卡,其余的不补);4、正班补卡(只补正班时段的卡);5、全部补卡(补所有的卡,正班时段和加班时段的卡,没有勾选7,则不会产生原始刷卡明细);6、清除系统补卡数据(勾选后,会清除前面系统补卡的数据,然后记为缺勤);7、补卡产生刷卡记录(勾选后,会自动生成补卡记录,会产生原始刷卡明细)
考勤处理后会显示刷卡数据,如下图所示
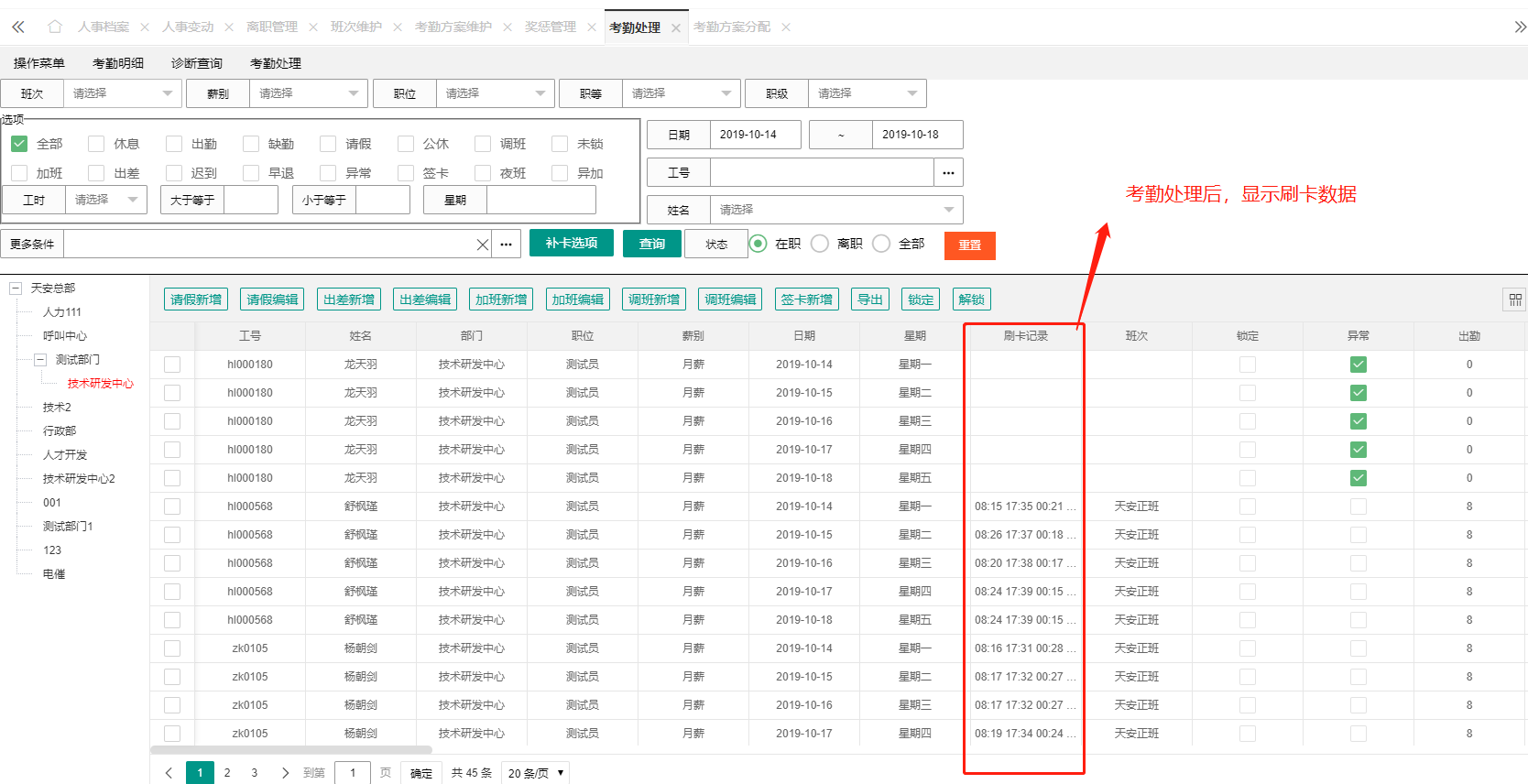
5.2.2、处理单个员工的考勤数据
当要查看某个人的考勤数据,选择员工,点击“考勤明细”,弹出考勤明细处理界面(该界面上能看到员工的详细打卡信息)
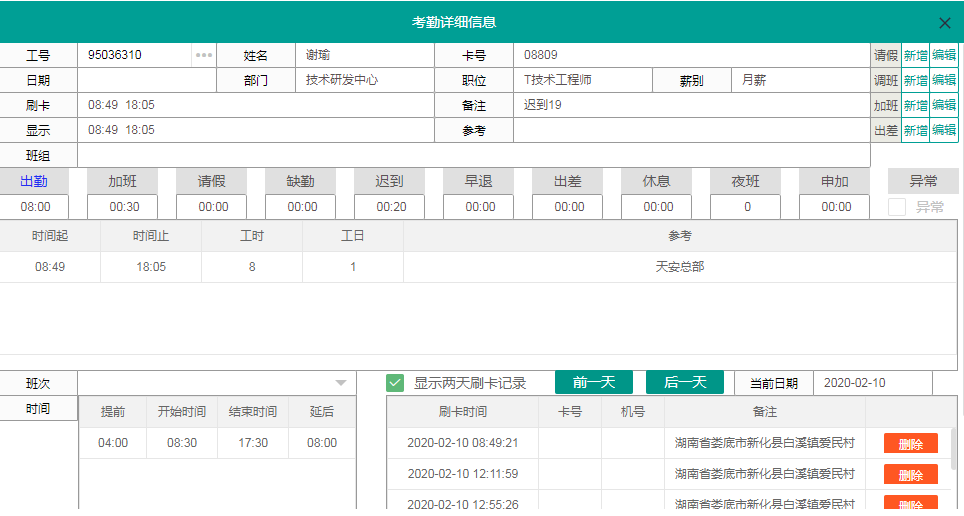
5.2.3、导出考勤数据(标准导出)
选择要导出考勤数据的部门,要导出的日期范围,查看数据是否已经进行考勤处理,没有处理则对改部门的数据进行考勤处理,数据处理后,点击界面显示表有上角的导出图标,如下图所示
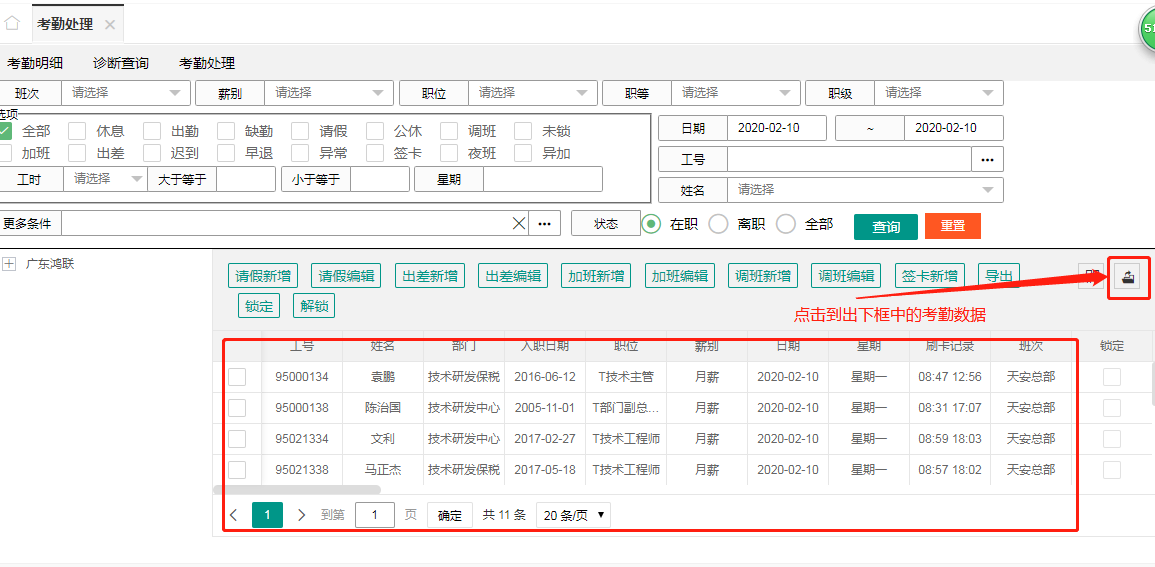
六、权限管理
6.1、权限参数
【路径】权限管理->权限参数
权限参数:又名全局参数,表示是否控制系统的权限
操作权限:指员工能够对该系统中的模块进行增、删、改等操作,如果没设置数据权限,则看不到数据
数据范围权限:指用户能够查看的数据范围权限,前提是该用户必须拥有此模块的操作权限,否则该模块都不会显示
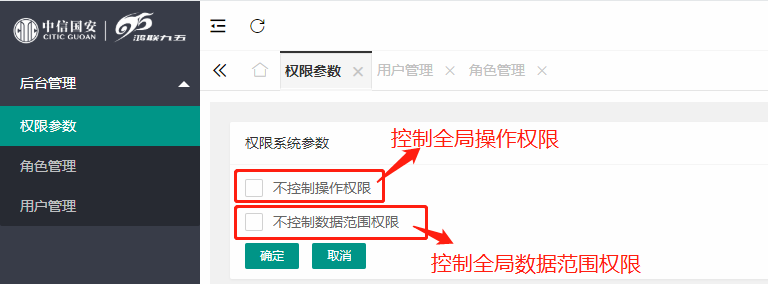
【说明】设置权限参数:1、如果勾选上图中的不控制操作权限和不控制数据范围权限,则用户直接拥有该系统的全部权限(操作权限和数据范围权限),不需再设置其它参数
2、如果没有勾选上图中的不控制操作权限和不控制数据范围权限,则需要去用户管理中设置该用户的权限
6.2、角色管理
【路径】权限管理->角色管理
角色:是对具有同一类职能的人构成的虚拟组织, 一般是根据职位来设定的,例如部门文员, 权限管理建议采用角色授权, 系统有公用,只读、全部三个自带角色。
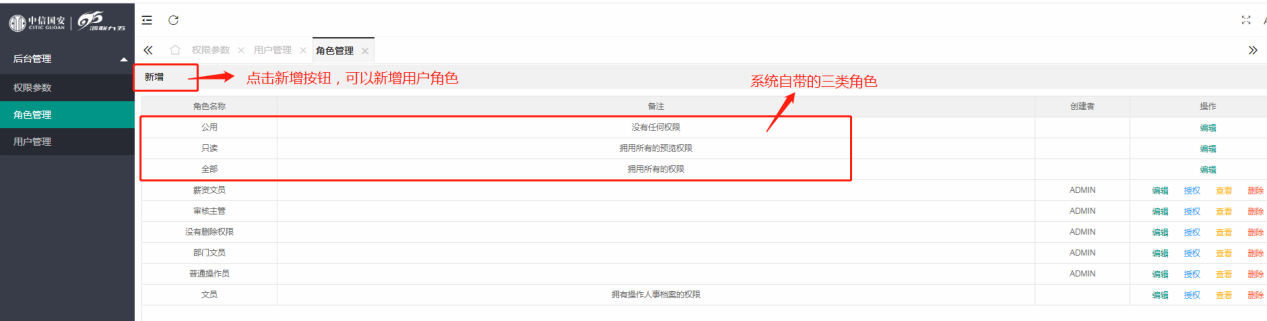
创建角色的操作步骤:1、点击新增按钮,创建角色的名称和备注(说明该角色拥有哪些权限);2、给新建的角色授权(指授权操作权限)——点击用户后的授权按钮,弹出模块权限管理界面;3选择要授权的模块,勾选角色应有的权限(与用户授权类似)
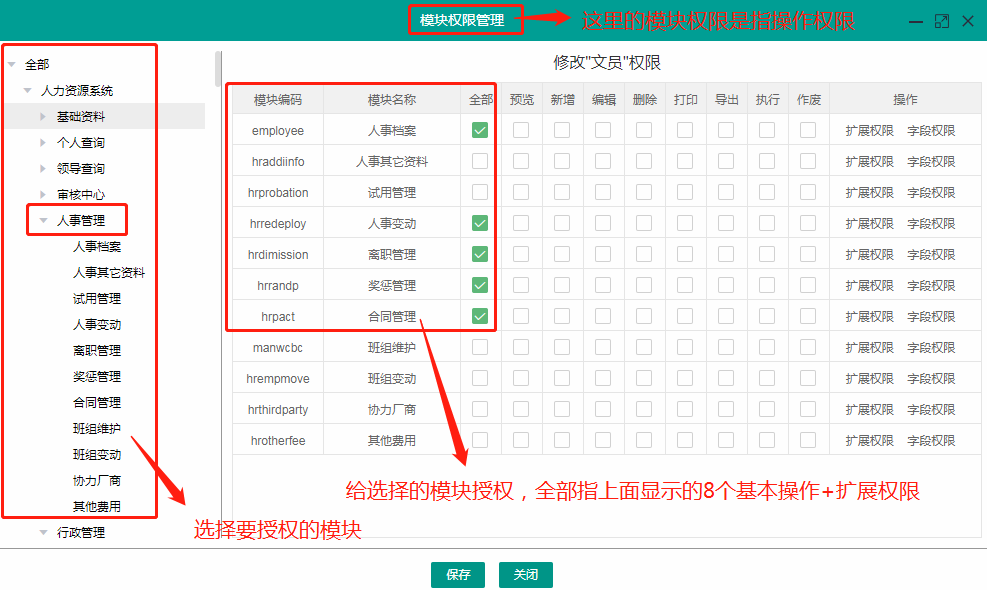
6.3、用户管理
【路径】权限管理->用户管理
用户管理:主要是用来新建用户,并且给用户授权的(操作权限和数据权限)
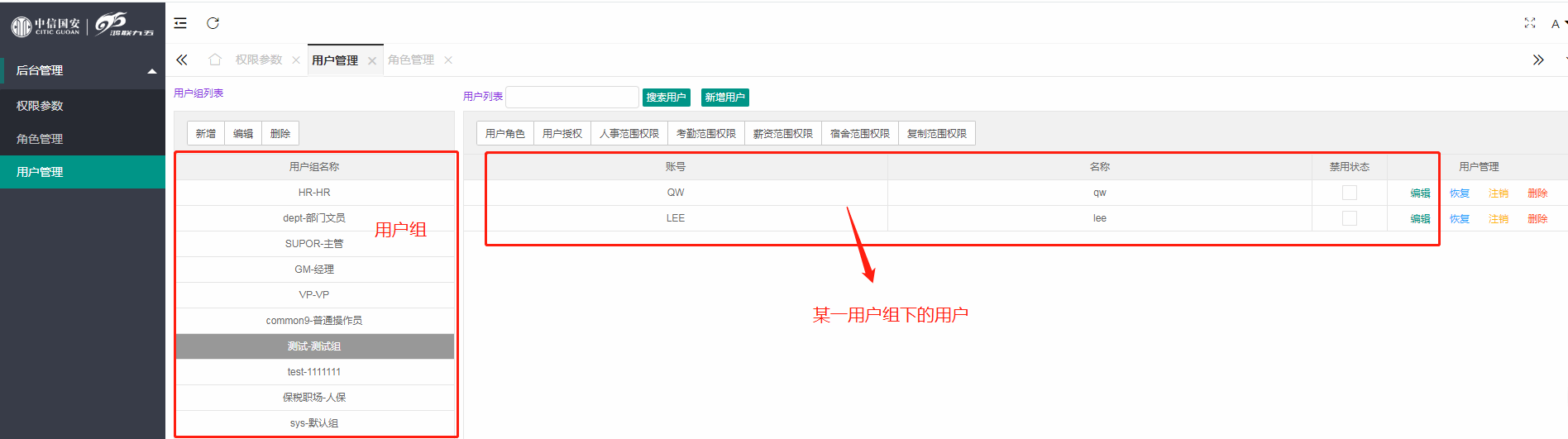
6.3.1、用户组
用户组:是用来给用户分组的,一般按权限、部门、或职位来命名用户组;如HR、部门经理等
点击新增按钮,弹出新增框,如下图所示,其中用户组编码可以是中文也可以是英文,下图表示:天安-人事组;然后在新增用户分组时,选择该组,即给该组添加员工
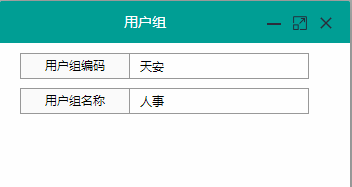
6.3.2、用户管理
1、新增用户
点击用户列表后的“新增用户”,如下图

弹出用户框,设置用户信息和分组,然后点击保存,具体如下图
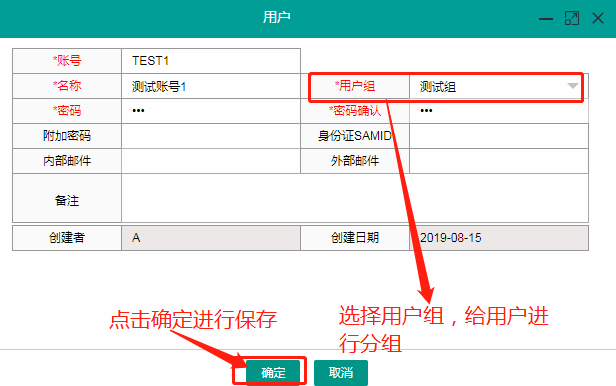
新增的用户默认是禁用状态,需要点击,点击恢复按钮才可以给该用户授权

2、给新增的用户进行授权
1)、用户角色
用户角色:指给某一类型的用户授权,这里的权限是指操作权限(角色的授权在角色管理中设置)。
选则要授权的用户,点击用户角色,选择该用户要授权的角色;如勾选全部,则表示该员工拥有系统的全部权限,勾选文员,表示拥有文员的权限等。
在选择角色授权时可以多选,默认是取并集,如:该用户的选择的用户角色既有文员(只有人事权限)又有薪资文员(只有薪资权限),则该用户有这两者的所有权限
一般用户授权时选择了用户角色,就不用选择用户授权
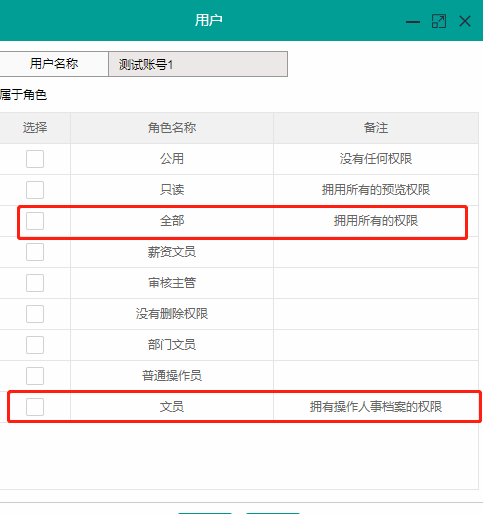
2)、用户授权
用户授权:是指给用户授予操作权限
选择要授权的用户,点击用户授权,弹出用户授权的操作框,然后对其操作权限进行设置
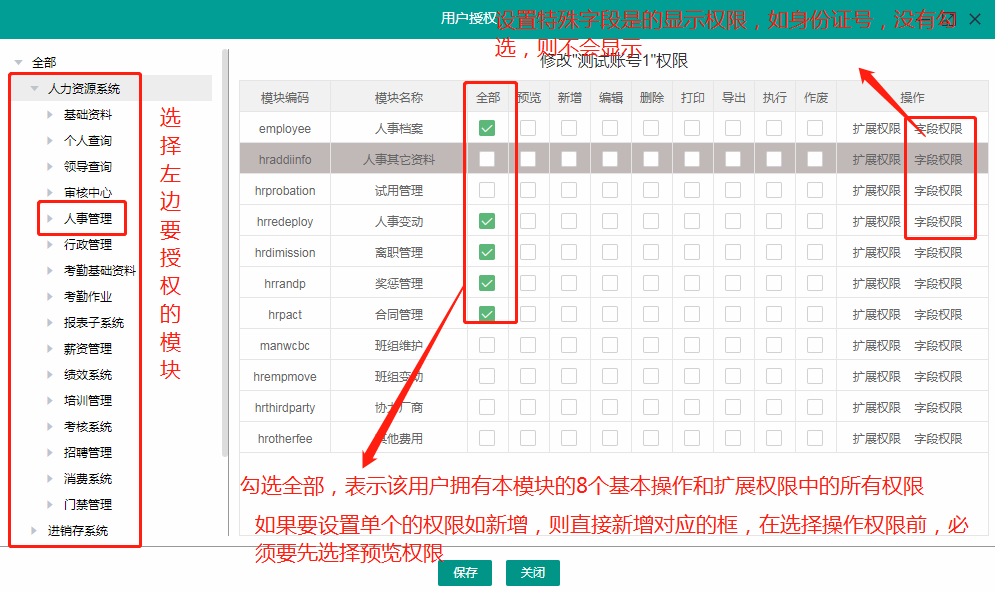
【说明】有的模块的扩展权限和字段权限有值,有的没有;
勾选外面的全部,只包含外面的8个基本权限+扩展权限,不包括字段权限
- 【备注:有效的权限】
- 1、人事档案中的扩展权限:BS版只考虑三个分别是:锁定、解锁、读取身份证
- 2、人事档案中的字段权限设置没有效果的:工号、姓名、职等职级、工龄
- 3、离职管理中的扩展权限:BS考虑取消黑名单、复职、离职原因、离职类型(后两个选择后申请状态的编辑可以进行更改原因和类型)

- 4、字段权限:勾选全部,下面的字段全部显示,有的字段权限控制界面显示中的字段,有的字段权限控制下拉框中的选项如人事变动中的字段控制变动类型,请假管理中的则控制请假类型等
人事变动中的字段权限:控制人事变动中的变动类型的显示
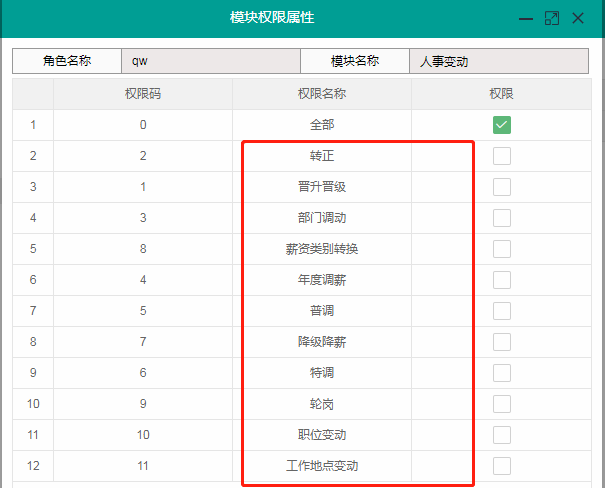
- 5、数据词典中的上移下移,由执行权限控制